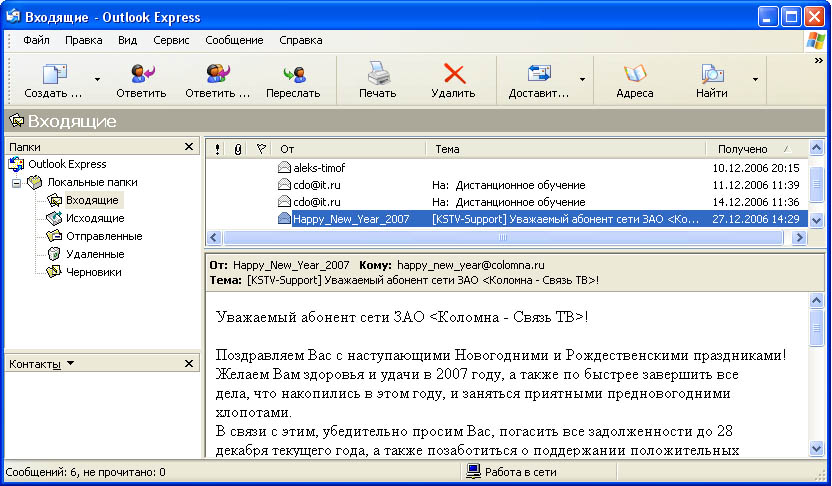
Лабораторная работа 1. Использование Outlook Express для обработки почтовых сообщений
1. Для запуска программы обработки электронной почты Outlook Express выберите в главном меню Windows команды Программы-Outlook Express.
Как видно на рис. 1, окно Outlook Express имеет помимо стандартных элементов окна Папки и Контакты. В окне Папки вы можете выбрать нужную вам папку, например, в папке Входящие помещены полученные письма, а в папку Исходящие помещаются письма для отправки, в папке Отправленные помещены копии писем, которые вы отправили, и т.п. Для изменения вида окна Outlook Express можно использовать команду Вид-Раскладка.
2. Откройте окно справки Outlook Express и изучите подсказку на тему «Создание и отправка почтовых сообщений», для чего выберите в меню Справка команду Содержание и указатель, а затем на вкладке Содержание выберите тему Создание и отправка почтовых сообщений. Просмотрев справочную информацию, закройте окно справки стандартным способом.
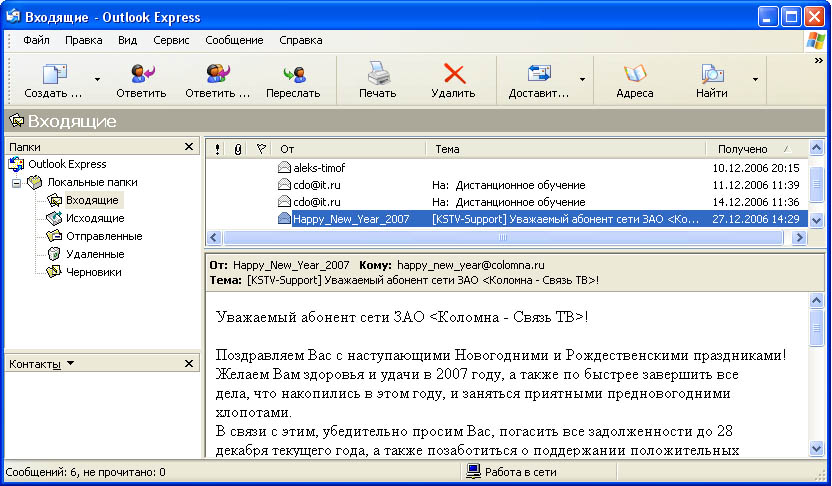
Рис. 1. Окно программы Outlook Express
Примечание. Перед созданием учетной записи получите у своего поставщика услуг Интернета или администратора локальной вычислительной сети следующие сведения. Для добавления почтовой учетной записи - тип вашего почтового сервера (РОРЗ, IMAP или HTTP), имя и пароль для входа в систему, имя сервера для входящей почты и для протоколов РОРЗ и IMAP, имя сервера для исходящей почты. Для добавления учетной записи новостей - имя сервера новостей, с которым нужно будет соединяться, и, если требуется, имя и пароль для входа на сервер.
3. Используя полученные данные, создайте учетную запись для работы с почтой. Для создания учетной записи в меню Сервис выберите пункт Учетные записи. В окне Учетные записи в Интернете откройте вкладку Почта, нажав кнопку «Добавить», выберите вариант Почта. После этого раскроется окно Мастера подключения к Интернету. Введите имя пользователя почтой, например, Иван Петров, и нажмите кнопку «Далее».
На следующем шаге Мастера в поле Адрес электронной почты введите имя вашего почтового ящика, например petrov@provider.com, и нажмите кнопку «Далее».
На следующем шаге Мастера в поле Сервер входящих сообщений выберите вариант РОРЗ, в поле Сервер входящих сообщений введите имя сервера входящей почты РОРЗ, pop.provider.com и имя сервера исходящей почты SMTP smtp.provider.com, после чего нажмите кнопку «Далее».
На следующем шаге Мастера в поле Учетная запись: введите имя, под которым вы зарегистрированы на данном почтовом сервере, например Petrov, в поле Пароль введите пароль допуска к данному почтовому серверу (выдается вам провайдером) и нажмите кнопку «Далее».
В последнем окне диалога с Мастером подключения к Интернету нажмите кнопку «Готово». Ваша учетная запись создана, и теперь ее название отображается в списке учетных записей на вкладке Почта окна Учетные записи в Интернете. Закройте окно «Учетные записи в Интернете», щелкнув кнопку «Закрыть».
4. Доставьте почту, для чего выберите в меню Сервис команду Доставить почту или щелкните кнопку «Доставить» на панели инструментов Outlook Express. После этого будет выполнено подключение к Интернет-провайдеру, проверено наличие входящих сообщений, и они будут помещены в папку Входящие OutlookExpress.
5. Для прочтения поступивших писем выберите папку Входящие, в списке сообщений выберите заголовок сообщения и в области просмотра сообщений прочитайте текст сообщения.
6. Для изменения кодировки читаемого сообщения выберите в меню Вид в окне читаемого сообщения команду Вид кодировки или, щелкнув кнопку «Вид кодировки» на панели инструментов, выберите нужную кодировку.
7. Добавьте адрес корреспондента в адресную книгу, для чего, указав на заголовок сообщения, выберите в меню Сервис или контекстном меню команду Добавить отправителя в адресную книгу.
8. Часто возникает необходимость ответить на пришедшие письма, причем с цитатами из исходного письма. Для такого рода переписки следует в папке Входящие выбрать письмо, нуждающееся в ответе, и, указав на заголовок сообщения, щелкнуть на кнопке «Ответить»» на панели инструментов Outlook Express.Появится окно, в котором находится содержимое исходного письма. В поле ввода Кому: уже будет поставлен адрес автора, а в поле Тема сообщения - тема исходного письма. Содержанием письма является само исходное письмо, а символом «>» помечена каждая строчка, которую принято считать цитатой. Необходимую цитату можно оставить в письме, а остальные - удалить. Далее следует ввести ответ на полученное письмо и отправить его получателю обычным способом.
Для форматирования символов в тексте сообщения можно использовать команды меню Формат или пиктограммы на панели инструментов форматирования. Для отправления данного сообщения нужно щелкнуть на кнопке «Отправить» на панели инструментов Outlook Express. После этого сообщение помещается в папку Исходящие.
9. Создайте новое почтовое сообщение, для чего щелкните кнопку «Создать» в панели инструментов Outlook Express. Выбрав в меню Формат команду Вид кодировки, определите кодировку символов сообщения, затем проверьте адрес отправителя, введите адрес получателя, укажите тему сообщения и введите текст сообщения. Для контроля правописания текста сообщения. Можно использовать команду Правописание из меню Сервис или щелкнуть клавишу F7.
Можно задать вашему сообщению фон, вставить в сообщение рисунок, для чего, выбрав в меню Вставка команду Рисунок, откройте окно Рисунок, в котором определите источник рисунка - имя файла, параметры его расположения в бланке сообщения и щелкните кнопку «ОК» для завершения процедуры.
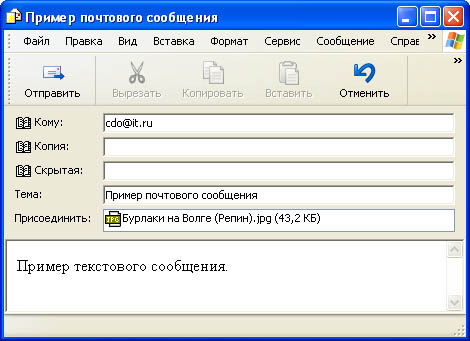
Рис. 2. Создание сообщения в Outlook Express
Если вы хотите вложить в ваше сообщение файл (например, графический или звуковой файл, файл программы и т.п.), то, щелкнув кнопку «Вложить на панели инструментов», в окне Вставка выберите папку и файл и щелкните кнопку «Вложить». После этого в бланке сообщения появится поле Присоединить, в котором будет указано имя и размер прикрепляемого файла. Для отправления подготовленного сообщения щелкните кнопку «Отправить» (рис. 2).
Примечания:
1. Часто при создании сообщений используются готовые бланки, которые можно выбрать в списке бланков при выборе команды Сообщение-Создать с использованием.
2. В Outlook Express имеется возможность подписывать электронные письма. Под подписью подразумевается текст, который автоматически вставляется в конец каждого написанного письма. Для формирования подписи следует: выполнить команду Сервис-Параметры, в открывшемся окне активизировать вкладку Подпись, затем нажать кнопку «Создать» или «Изменить», после чего ввести текст подписи и нажать кнопку «ОК» для завершения диалога.
10. Отправьте подготовленные сообщения, для чего нужно щелкнуть на кнопке «Доставить» на панели инструментов или вменю Сервис выбрать команду Доставить почту, или щелкнуть клавиши Ctrl+M. После этого сообщения из папки Исходящие будут отправлены вашим корреспондентам, а их копии будут храниться в папке Отправленные.
11. Закройте окно Outlook Express стандартным способом.
Лабораторная работа 2. Использование бесплатного почтового сервиса www.mail.ru
Задание 1. Зарегистрируйтесь на бесплатном почтовом сервере www.mail.ru.
1. Для того чтобы создать почтовый ящик на сервере www.mail.ru, запустите Internet Explorer и в поле адреса укажите адрес бесплатного почтового сервера http://www.mail.ru. После загрузки web-страницы сервера для регистрации щелкните по ссылке Регистрация в почте; внимательно прочитав соглашение о регистрации, щелкните кнопку «Начать регистрацию». В окне Регистрация укажите имя пользователя, пароль и заполните предложенную анкету.
Примечание. Обязательно заполните поля, отмеченные звездочкой (не забывайте, что имя пользователя и пароль должны быть в латинском регистре).
2. Для перехода к следующей странице регистрации щелкайте кнопку «Дальше». Если пользователь с введенным вами именем на сервере www.mail.ru уже существует, то выберите новое имя и продолжите регистрацию.
3. После ввода всех данных в регистрационную анкету введите число, которое вам предлагается ввести для защиты от автоматической регистрации, и щелкните на кнопке «Зарегистрировать почтовый ящик».
Регистрация завершится выводом сообщения «Вы стали зарегистрированным пользователем почтовой службы Mail.Ru».
Адрес вашей электронной почты: login@mail.ru.
После этого, входя на сервер www.mail.ru с зарегистрированным вами именем и паролем пользователя, вы можете выполнять операции с почтовыми сообщениями: просмотреть входящую почту, прочитать письмо, распечатать письмо, переслать его на другой адрес или удалить, написать письмо и отправить его вашему корреспонденту.
Задание 2. Используя услуги бесплатного почтового сервера www.mail.ru, проверьте входящие сообщения, создайте и отправьте новое сообщение и выполните настройку фильтрации почтовых сообщений.
1. Для использования почты в окне Internet Explorer задайте в поле Адрес адрес почтового сервера www.mail.ru. После загрузки web-сайта просмотрите подсказку по использованию почты на сервере, щелкнув ссылку Помощь по почте.
2. Для доступа к вашему почтовому ящику на сервере www.mail.ru в поле ИМЯ: введите зарегистрированное имя, в поле ПАРОЛЬ: введите пароль (не забудьте, что имя и пароль вводятся в латинском регистре, включите флажок Чужой компьютер, если вы вошли на почтовый сервер с чужого компьютера) и щелкните кнопку «Войти». После этого в окне Internet Explorer, щелкнув на ссылке Входящие, раскройте свой почтовый ящик с входящими сообщениями, как показано на рис. 3.
После этого для операций с сообщениями вы можете выбирать одну из ссылок: НАПИСАТЬ ПИСЬМО, ОТКРЫТКИ, Проверить. Если вы захотите изменить настройки почты, то выберите меню НАСТРОЙКИ.
3. Для создания почтового сообщения щелкните ссылку НАПИСАТЬ ПИСЬМО. После этого откроется окно Написать письмо. В поле Кому: введите e-mail вашего корреспондента. Щелкнув клавишу Tab, перейдите в следующее поле (можно активизировать следующее поле ввода, щелкнув в нем левой кнопкой мыши). В поле Копия: вы можете указать еще несколько адресов электронной почты, разделяя их запятыми. В поле Тема: укажите тему вашего сообщения. Перейдя в поле текста сообщения, напишите текст письма.
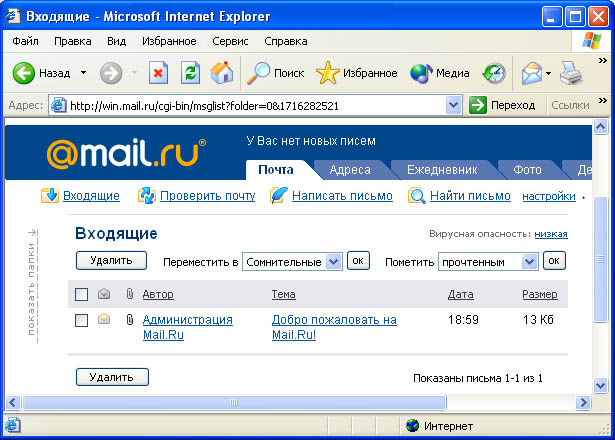
Рис. 3. Почтовый ящик на сервере www.mail.ru
Если вы хотите прикрепить к вашему сообщению какой-либо файл, то перейдите к полю ПРИКРЕПИТЬ ФАЙЛ». Щелкнув кнопку «Обзор», откройте окно Выбор файла, выберите в нем папку, файл и завершите выбор прикрепляемого файла, щелкнув кнопку «Открыть». После этого имя выбранного вами файла будет отображаться в поле ПРИКРЕПИТЬ ФАЙЛ». Щелкнув кнопку «Прикрепить», прикрепите выбранный файл к письму. Если вы хотите сохранить у себя копию данного письма, включите опцию Сохранить копию. Для отправки подготовленного сообщения щелкните кнопку «Отправить».
4. Для проверки входящей корреспонденции в почтовом ящике на www.mail.ru щелкните кнопку «Входящие». Для просмотра сообщения щелкните на заголовке сообщения. В заголовке сообщения вы можете прочитать, от кого поступило сообщение, дату отправления, тему сообщения. В нижней области окна вы можете просмотреть текст сообщения. Если он написан неудобочитаемым шрифтом, попробуйте сменить кодировку, щелкнув по одной из кнопок в поле Прочитать письмо в кодировке. Если в папке Входящие несколько сообщений, то, щелкнув кнопку «Пред»или «След», вы можете перейти к просмотру других сообщений.
5. Для ответа на письмо щелкните кнопку «Ответить» в нижней строке области просмотра сообщения. Если вы хотите распечатать текст сообщения, то щелкните кнопку «Распечатать». Воспользовавшись кнопками в нижней строке области просмотра сообщения, вы можете переслать данное сообщение на другой e-mail-адрес, добавить отправителя в адресную книгу или удалить сообщение.
6. Для добавления данных корреспондента в адресную книгу щелкните ссылку АДРЕСА, а затем, щелкнув на ссылке Добавить адрес в окне Новый контакт, введите данные вашего корреспондента и щелкните кнопку «Сохранить».
7. Для ответа на сообщение щелкните кнопку «Ответить». В окне Написать письмо проверьте написание адреса получателя, темы сообщения и введите текст письма-ответа. Для отправления подготовленного письма щелкните кнопку «Отправить».
8. Для изменения настроек вашего почтового ящика наwww.mail.ru щелкните кнопку «Настройки». В окне Настройки выберите нужный параметр, например Фильтры. В окне Фильтры для настройки фильтра нужно сделать следующее: щелкнуть на кнопке «Добавить новый фильтр». После этого раскроется окно «Создание нового фильтра». В окне Создание нового фильтра задайте правила обработки сообщений, например в поле От: выберите «содержит», введите e-mail корреспондента, в поле Тема: введите ключевые слова сообщения для обработки (математика, музыка, заработок и т.п.). В поле Сделать следующее включите правила обработки сообщений, которые подчиняются заданному фильтру, например включите опцию «Ответить» сообщением об ошибке «Нет такого адреса».
9. Выберите вариант Добавить этот фильтр в начало или конец списка фильтров и завершите создание фильтра, щелкнув кнопку «Добавить фильтр».
10. Завершите работу с бесплатным почтовым сервером, щелкнув кнопку «Выход» в меню почтового ящика www.mail.ru.
Примечание. Если вы не завершили работу с почтовым ящиком www.mail.ru, то выход из системы происходит по прошествии 2 ч с момента последнего запроса к серверу. Даже если вы закроете все окна браузера, не нажав кнопку «Выход», любой человек, запустивший браузер на вашем компьютере в течение 2 ч, сможет прочитать вашу почту.
11. Закройте окно Internet Explorer одним из стандартных способов, например, щелкнув кнопку «Закрыть окно» в правом верхнем углу окна.
Лабораторная работа 3. Использование FTP-сервиса с помощью web-обозревателя
1. Для соединения с FTP-сервером откройте окно Internet Explorer и задайте в поле Адрес адрес нужного вам FTP-сервера, например ftp://ftp.ware.ru/ - FTP-сервер программного обеспечения, позволяющий анонимный доступ. После соединения с этим сервером в окне Internet Explorer будет представлен список папки файлов на данном сервере.
2. Навигация на FTP-сервере очень проста. Для просмотра содержимого папки win щелкните по ней левой кнопкой мыши, после этого содержимое данной папки будет отображено в окнеInternet Explorer. Для просмотра содержимого папки internet щелкните ее мышкой. Аналогично поступите и для просмотра содержимого папки FTP. Обратите внимание, что всякий раз открывается новое окно Internet Explorer и теперь в поле Адрес записано: FTP://FTP.ware.ru/win/internet/FTP/. Как видно по содержимому папки, в ней размещены различные программы для использования FTP-сервиса.
3. Если вы хотите скопировать какую-либо программу, например GoZilla.zip, то, щелкнув на ней правой кнопкой мыши, вызовите контекстное меню, в нем выберите команду Копировать в папку.
В окне Обзор папок выберите диск, папку, в которую вы хотите скопировать выбранный файл с FTP-сервера, например D:\TEMP, и щелкните кнопку «ОК». После этого выполнится процесс копирования, а на экран будет выведен протокол копирования.
4. Для обращения к ресурсам FTP-серверов, не допускающих анонимный доступ, требуется вводить имя и пароль, который вам предоставлен при регистрации.
5. Для окончания сеанса связи с FTP-сервером достаточно сменить web-адрес или закрыть окно web-обозревателя.
Лабораторная работа 4. Настройка и использование FTP- клиента Windows Commander
1. Запуск Windows Commander выполняется одним из стандартных способов, например используя меню Программы Windows. После запуска раскроется окно Windows Commander.
2. Для настройки соединения с FTP-сервером нужно выбрать в меню Команды Windows Commander команду FTP – Новое соединение… или щелкнуть на кнопке «FTP - Соединение с сервером» в панели инструментов. В окне Соединение с FTP-Сервером щелкните на кнопке «Добавить», после чего откроется окно FTP: На рис. 4 показан пример заполнения полей в окне FTP: Соединиться с для соединения с популярным сервером FTP-сервером программного обеспечения ftp.freeware.ru.


Рис. 4. Настройка FTP-соединения для FTP-клиента Windows Commander
Для анонимного доступа на данный сервер необходимо, Щелкнув на кнопке «Anonymous login», ввести свой e-mail. Для завершения настройки FTP-соединения нужно щелкнуть на кнопке «ОК». После этого данное соединение будет записано в списке FTP-серверов в окне Соединение с FТР - сервером.
3. Для соединения с FTP-сервером следует выбрать в меню Команды Windows Commander команду FTP-Соединение, затем в списке FTP-серверов выбрать заголовок нужного соединения, например ftp.freeware.ru, и щелкнуть на кнопке «Connect» (Соединиться), после чего выполнится процедура установления связи с Интернет-провайдером и проверки имени и пароля пользователя. После соединения с FTP-сервером на панели Windows Commander будут представлены в виде дерева каталогов и файлов ресурсы FTP-сервера. Для перехода в нужный каталог нужно щелкнуть по нему мышкой.
Все операции с файлами и папками на FTP-сервере (копирование, переименование, удаление и т.д.) производятся так же, как обычные операции с файлами и папками в Windows Commander.
4. Для копирования файлов с FTP-сервера задайте на соседней панели отображение диска и папки-приемника файлов, выделите нужные файлы на FTP-сервере и щелкните клавишу F5, как показано на рис. 5.
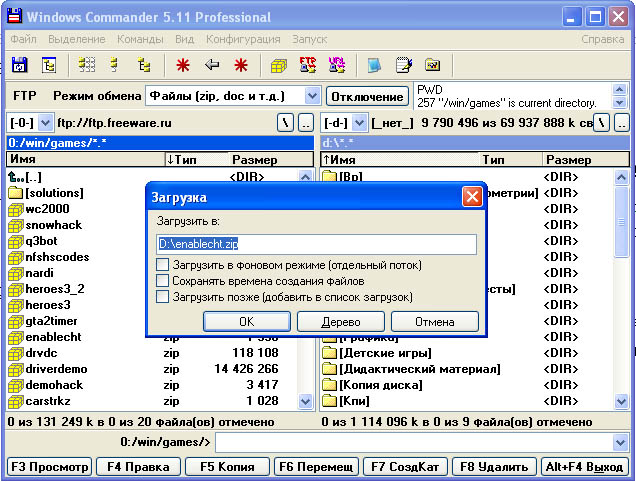
Рис. 5. Копирование файла с FTP-сервера в локальную папку на компьютере
Примечание. При копировании (загрузке) доступных для вас файлов с FTP-сервера в локальный каталог на диске вашего компьютера можно определить дополнительные параметры загрузки.
5. При размещении файлов вашей web-страницы на FTP-сервере требуется скопировать файлы из локального каталога на вашем компьютере на FTP-сервер. Для этого вы должны войти на сервер с зарегистрированным именем, затем раскрыть на одной из панелей папку FTP-сервера, а на другой - папку-источник файлов на вашем компьютере. Выделив файлы для копирования в папке-источнике файлов на вашем компьютере, нажмите клавишу F5.
6. Для завершения сеанса связи с FTP-сервером щелкните кнопку Отключиться на панели инструментов Windows Commander.
7. Закройте окно Windows Commander.