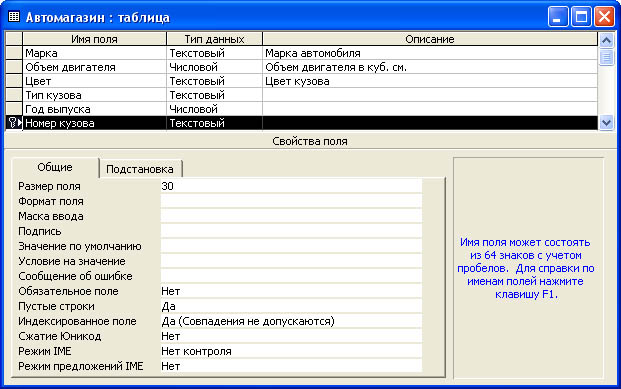
Лабораторная работа 1. Создание базы данных, операции с таблицами
Задание. Создать базу данных Автомагазин, состоящую из одной таблицы Склад, которая имеет следующую структуру:
|
Имя поля |
Тип данных |
Размер поля, формат |
|
Марка |
Текстовый |
30 символов |
|
Объем двигателя |
Числовой |
Одинарное с плавающей точкой |
|
Цвет |
Текстовый |
20 символов |
|
Тип кузова |
Текстовый |
20 символов |
|
Год выпуска |
Числовой |
Целое |
|
Номер кузова |
Текстовый |
30 символов, ключевое поле |
Создать фильтры, отбирающие из таблицы записи, удовлетворяющие определенным условиям.
Для этого необходимо выполнить следующие действия.
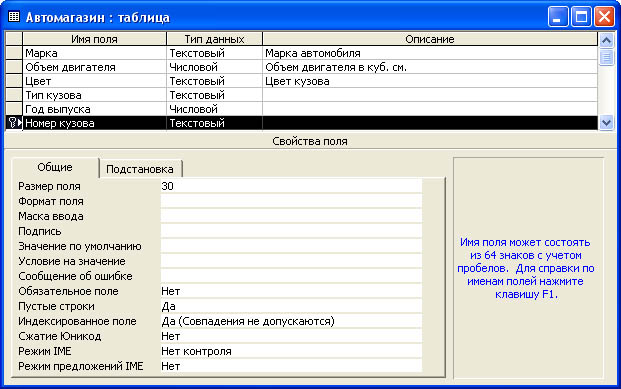
Рис. 1. Создание таблицы в режиме конструктора
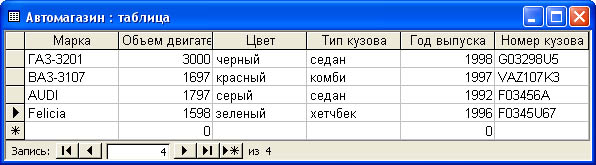
Рис. 2. Таблица Автомобили
Отсортируйте записи по году выпуска в порядке возрастания, для чего, установив курсор в столбец Год выпуска, щелкните кнопку «Сортировка» по возрастанию на панели инструментов.
Добавьте в бланк поля Тип кузова и Год выпуска. Затем, установив курсор в строке Условие отбора в поле Год выпуска, задайте условие отбора [Автомобили]![Год выпуска]>1995. В этой же строке в поле Тип кузова задайте условие отбора «седан». Чтобы указать порядок сортировки, выберите ячейку Сортировка в поле Год выпуска и, щелкнув стрелку, выберите порядок сортировки по возрастанию. Чтобы применить фильтр, нажмите кнопку «Применение фильтра» на панели инструментов. После этого данные в таблице будут отображаться так:
|
Марка |
Объем двигателя |
Цвет |
Тип кузова |
Год выпуска |
Номер кузова |
|
ГАЗ-3201 |
3000 |
черный |
седан |
1998 |
G03298U5 |
После просмотра отфильтрованных записей для отмены фильтра щелкните кнопку «Удалить фильтр на панели инструментов».
Лабораторная работа 2. Модификация базы данных. Использование связанных таблиц. Создание форм и отчетов
Задание. Создайте в базе данных Автомагазин таблицу Поставщики, в таблицу Автомобили добавьте столбец Поставщик и создайте связь этих таблиц. Создайте форму и отчет для связанных таблиц.
Для этого выполните следующие действия.
1. Загрузите программу MS Access и откройте базу данных Автомагазин.
2. Откройте таблицу Автомобили в режиме конструктора, для чего, указав в списке объектов базы данных Автомагазин вкладку Таблицы, выберите таблицу Автомобили и щелкните кнопку «Конструктор».
3. Вставьте в таблицу Автомобили новое поле, для чего, выделив поле Объем двигателя, выберите в меню Вставка команду Строки. Введите в новой строке следующее описание:
|
Имя поля |
Тип данных |
Размер, формат |
Описание |
|
Поставщик |
Текстовый |
30 символов |
Фирма-поставщик автомобиля |
4. Сохраните изменения в структуре таблицы, для чего щелкните кнопку «Сохранить» на панели инструментов, а затем закройте ее, выбрав вменю Файл команду Закрыть.
5. Создайте таблицу Поставщики, описав ее поля следующим образом:
|
Имя поля |
Тип данных |
Размер поля, формат |
Описание |
|
Фирма |
Текстовый |
30 символов, ключевое поле |
Название фирмы |
|
ФИО |
Текстовый |
50 символов |
Фамилия, имя отчество руководителя |
|
Телефон |
Текстовый |
12 символов, маска ввода, (9999)-999-99-99 |
Номер телефона |
|
Адрес |
Текстовый |
50 символов |
Почтовый адрес |
Для создания таблицы выберите вкладку Таблицы и щелкните кнопку «Создание таблицы» в режиме конструктора.
В режиме конструктора таблицы в столбце Имя поля введите имя Фирма. В столбце Тип данных оставьте тип Текстовый. В столбце Описание можно ввести описание данных, которые будет содержать это поле, например, Название фирмы. Перейдите в бланк Свойства поля в нижней части окна и задайте значения Размер поля: 30 символов. Действуя аналогично, задайте названия, укажите тип и свойства данных для остальных полей.
Для поля Телефон в бланке Свойства поля задайте маску ввода, которая обеспечит контроль ввода телефонного номера с кодом города, например, (0243)-456-75-98. Для этого введите в строке Маска ввода текст маски (9999)-999-99-99.
В качестве ключевого поля таблицы Поставщики укажите поле Фирма, значения которого в таблице являются уникальными. Закройте таблицу Поставщики с сохранением структуры.
6. Установите связь между таблицами Автомобили и Поставщики. Для этого выберите команду Схема данных в меню Сервис. После этого раскроется пустое окно Схема данных, а в главном меню Access появится новый пункт меню Связи. Выбрав в меню Связи команду Добавить таблицу, в диалоговом окне Добавление таблицы выберите вкладку Таблицы. Выбирая из списка таблиц открытой базы данных Автомагазин и щелкая кнопку «Добавить», добавьте в окно схемы данных таблицы Автомобили и Поставщики. Закройте окно «Добавление таблицы», щелкнув кнопку «Закрыть».
Для установления связи между двумя таблицами методом «Drag-and-Drop» переместите имя поля с первичным ключом главной таблицы (Фирма) на поле Поставщик подчиненной таблицы. Как только вы отпустите левую кнопку мыши, на экране появится диалоговое окно Изменение связей. Для включения механизма поддержки целостности данных в связываемых таблицах установите флажок Обеспечение целостности данных.
Активизируйте флажок Обеспечение целостности данных, а затем включите переключатели каскадной модификации - обновления и удаления связанных записей. Завершите создание связи, щелкнув кнопку «Создать». После этого в окне Схема данных появится графическое изображение установленной связи. Пометки у концов линии связи 1 - ¥ означают, что одна запись таблицы Поставщики может иметь сколько угодно связанных записей в таблице Автомобили.
7. Создайте форму для связанных таблиц. Для этого откройте базу данных Автомагазин и, выбрав объект Формы, щелкните в правой области окна кнопку «Создание формы с помощью мастера».
На первом шаге диалога мастера Создание форм, выбрав таблицы Поставщики, а затем и Автомобили, включите в форму все поля таблицы Поставщики, а также все поля таблицы Автомобили, кроме поля Поставщик (это поле дублирует поле Фирма таблицы Поставщики), и щелкните кнопку «Далее».
На следующем шаге диалога с мастером выберите вид представления данных, указав в качестве главной таблицу Поставщики и включив опцию Подчиненные формы. Щелкнув кнопку «Далее», выберите внешний вид подчиненной формы - табличный, далее выберите стиль оформления Рисовая бумага.
На следующих этапах диалога с мастером Создание форм задайте имя для каждой из связанных форм и выберите в качестве дальнейших действий вариант Открыть форму для просмотра и ввода данных. Завершите создание форм, щелкнув кнопку «Готово».
Для запуска созданной формы щелкните ярлычок главной формы Поставщики. После этого на экране раскроется окно формы Поставщики с подчиненной формой Автомобили.
8. Попробуйте ввести данные в форме. Если вы обнаружите, что размер поля в форме мал для представления данных, то измените форму. Для этого, закрыв окно формы, укажите главную форму Поставщики и щелкните кнопку «Конструктор» на панели инструментов. Измените размеры элементов управления формы, как показано на рис. 3, и закройте режим конструктора, сохранив изменения макета формы.
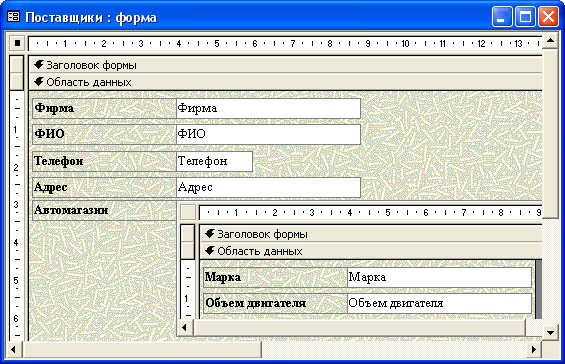
Рис. 3. Изменение размеров поля Адрес в форме Поставщики
9. Введите данные о фирмах-поставщиках и автомобилях, затем закройте окно формы и, открыв таблицы Поставщики и Автомобили, просмотрите внесенные записи и убедитесь, что в обеих таблицах внесены связанные записи.
10. Создайте отчет, для чего, выбрав в списке объектов Отчеты, щелкните кнопку «Создание отчета» с помощью мастера. На первом шаге мастера Создание отчетов, выбрав таблицу Поставщики, включите в отчет поля Фирма и Телефон. Выбрав таблицу Автомобили, включите в отчет поля Марка, Объем двигателя, Цвет, Тип кузова, Год выпуска, Номер кузова. Щелкнув кнопку «Далее», выберите в качестве главной таблицы таблицу Поставщики. На следующем шаге диалога с мастером Создание отчетов добавьте уровень группировки, выбрав поле Марка. Щелкнув кнопку «Далее», выберите сортировку по возрастанию по полю Год выпуска. Щелкнув кнопку «Итоги», включите опцию Мах в поле Объем двигателя. Включите опцию данные и итоги и, щелкнув кнопку «ОК», закройте окно выбора вычисляемых итогов. Щелкнув кнопку «Далее», выберите вид макета ступенчатый и включите опцию настройки ширины полей для размещения их на одной странице. Затем выберем стиль оформления создаваемого отчета - Деловой. На заключительном этапе Создания отчета задайте имя Пример отчета1 и, выбрав просмотр отчета, щелкните кнопку «Готово» для завершения создания отчета и просмотра полученного отчета. После просмотра отчета закройте его, щелкнув кнопку «Закрыть» на панели инструментов.
11. Завершите работу СУБД Access.
Лабораторная работа 3. Работа с данными при помощи запросов
Задание 1. Создать запрос к таблицам базы данных Автомагазин, который отберет данные об автомобилях, произведенных не ранее 1997 г. и поставленных фирмой АвтоВАЗ.

Рис. 4. Сформированный запрос в режиме конструктора
Задание 2. Создать запрос с параметром Поиск автомобилей по марке.