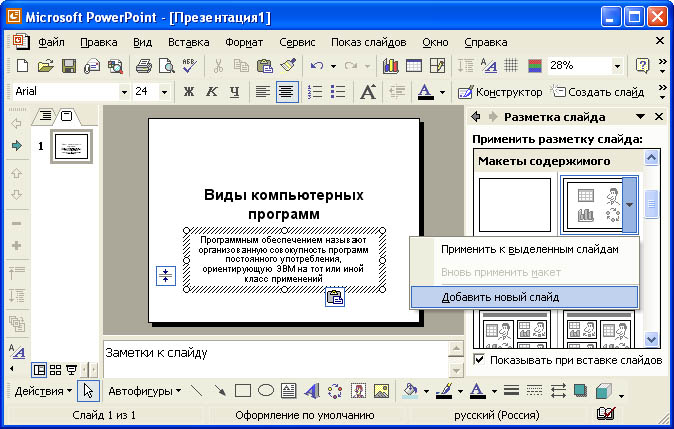
Лабораторная работа 1. Создание презентации
Запустите PowerPoint. Выберите в меню Справка команду Справка: Microsoft PowerPoint. В раскрывшемся затем окне Справка Microsoft PowerPoint выберите вкладку Содержание и изучите тему Приступая к работе, раздел Новые возможности в Microsoft PowerPoint. Открыв тему Получение справки, изучите разделы справочной информации о способах получения справочной информации во время работы. В разделе Создание презентаций изучите справку о различных способах создания презентаций.
Выбрав вкладку Мастер ответов, задайте вопрос лсоздание презентаций╗ и щелкните кнопку лНайти╗. В списке найденных разделов изучите вариант Создание новой презентации на основе существующей. Выбрав вкладку Указатель, введите ключевое слово лшаблон╗, затем щелкните кнопку лНайти╗. Выбрав в списке ключевых слов шаблон, щелкните в списке найденных разделов на разделе Применение шаблона оформления. Изучив справочную информацию об использовании шаблонов, образцов, цветовых схем и макетов слайдов для управления внешним видом слайдов, закройте окно справки.
Задание 1. Создать презентацию на тему Виды компьютерных программ. Для этого выполните следующую последовательность действий.
1. Для создания презентации выберите команду Создать вменю Файл, а затем в панели задачи Создать презентацию щелкните ссылку Новая презентация. В окне Создание слайда выберите автомакет Титульный слайд и щелкните кнопку лОК╗.
2. Щелкнув мышью в области заголовка слайда, введите заголовок презентации лВиды компьютерных программ╗. В подзаголовок слайда введите текст лПрограммным обеспечением называют организованную совокупность программ постоянного употребления, ориентирующую ЭВМ на тот или иной класс применений╗.
Используя инструменты панели Форматирование, установите нужные параметры текстам заголовка и подзаголовка.
3. Для вставки нового слайда с организационной диаграммой выберите в панели задач Разметка слайда макет Объект. Щелкнув на макете Объект стрелку справа, выберите в контекстном меню команду Добавить новый слайд, как показано на рисунке 1.
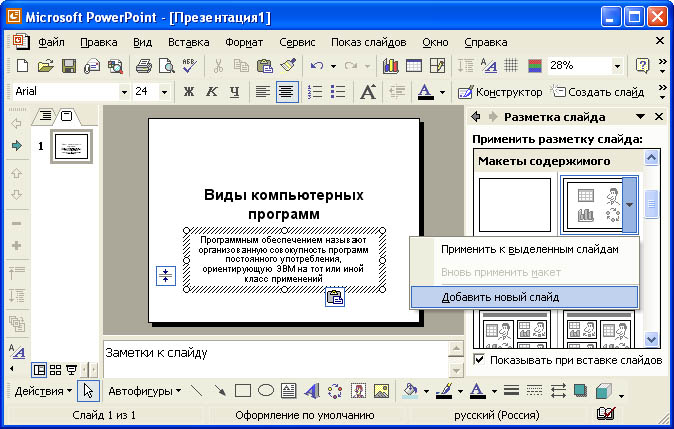
Рис.1 Вставка слайда.
Щелкнув на новом слайде в панели Рисование по кнопке
![]() лДобавить
организационную диаграмму╗. В появившемся окне Библиотека диаграмм
выберите тип диаграммы, как показано на рис. 2.
лДобавить
организационную диаграмму╗. В появившемся окне Библиотека диаграмм
выберите тип диаграммы, как показано на рис. 2.
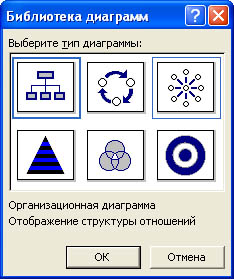
Рис.2 Окно Библиотеки диаграмм.
Введите заголовок диаграммы лТипы программного обеспечения╗, затем добавьте нужные фигуры и введите элементы диаграммы, как показано на рис. 3.
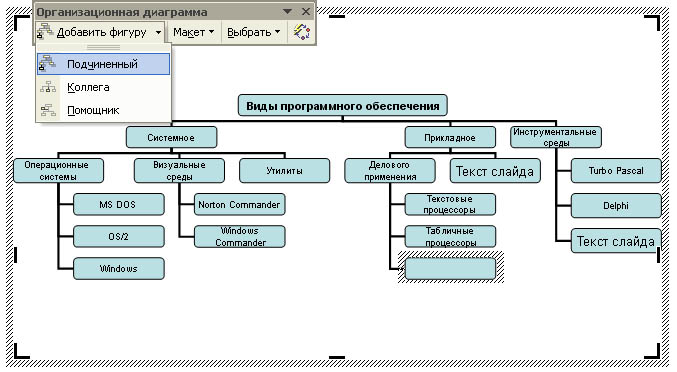
Рис.3 Создание организационной диаграммы.
Для определения параметров текста можно использовать команды меню Текст. Для определения параметров элементов диаграммы применяйте команды контекстного меню Формат Автофигуры или инструменты из панели Рисование.
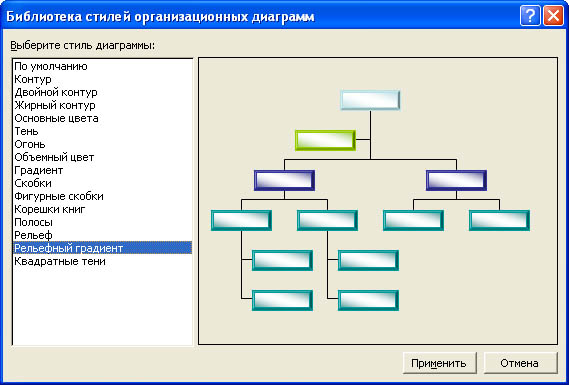
Рис.4 Изменение стиля организационной диаграммы.
Для изменения стиля организационной диаграммы щелкните кнопку лАвтоформат╗ в панели инструментов Организационная диаграмма и выберите стиль, как показано на рис. 4. Завершите создание организационной диаграммы и установите нужный размер вставленной диаграммы, используя маркеры объекта.
4. Для вставки нового слайда выберите в панели задачи Разметка слайда макет Заголовок, текст и графика и, щелкнув стрелку справа, выберите команду Добавить новый слайд. В область заголовка введите текст лПрикладные программы╗. В область текстовой рамки слайда введите текст о назначении прикладных программ, например, лПрикладное программное обеспечение -программы для решения класса задач в определенной области применения систем обработки данных. Они непосредственно обеспечивают выполнение необходимых пользователям работ╗.
В область графики вставьте картинку, для чего дважды щелкните кнопку лВставка картинки╗ на слайде, а затем в раскрывшемся окне Microsoft Clip Gallery выберите нужный рисунок. Можно вставить рисунок из файла, для чего, указав область рисунка на слайде, выберите в меню Вставка команду Рисунок, а затем опцию Из файла. В окне Добавить рисунок найдите нужную папку и файл. Щелкнув кнопку лВставка╗, завершите вставку рисунка и задайте нужную позицию и размеры вставленному рисунку.
5. Действуя аналогично, добавьте слайды и введите текстовую и графическую информацию об остальных типах программного обеспечения.
Задание 2. Оформите презентацию и настройте анимацию объектов. Для этого выполните следующую последовательность действий.

Рис. 5. Настройка анимации текста
Для просмотра заданного эффекта анимации щелкните кнопку лПросмотр╗. Для изменения порядка появления анимации или ряда анимированных фрагментов, выбрав параметр в списке настроек анимации, перетащите его в другое место списка.
Для точной настройки параметров анимационных эффектов, щелкнув правой кнопкой мыши на стрелке справа строки с надписью эффекта в списке настройки анимации, откройте контекстное меню и выберите в нем команду Параметры эффектов. После этого откроется окно эффекта с вкладками Эффект, Время и Анимация объекта. Для уточнения назначения параметров воспользуйтесь подсказкой лЧто это такое?╗. Выбирая вкладки Эффект, Время и Анимация объекта, задайте нужные параметры и щелкните кнопку лОК╗.
Лабораторная работа 2. Использование графических объектов, звуков фильмов в презентации
Выполните следующую последовательность действий.
1. Запустите PowerPoint. Вызовите справку PowerPoint. В окне справки откройте вкладку Содержание и изучите разделы справки PowerPoint: Создание презентаций; Работа с фигурами, рисунками и графическими объектами; Работа с клипами; Добавление звуковых эффектов, музыки, видеозаписей и речевого сопровождения. По окончании изучения справочной информации закройте окно справки.
2. Открыв в области задач панель задачи Разметка слайда, выберите макет Заголовок, текст и графика. Щелчком стрелки в правой части макета откройте меню и выберите в нем команду Добавить новый слайд.
Для оформления презентации с использованием рисунка из библиотеки Microsoft ClipArt дважды щелкните на кнопке лВставка картинки на слайде╗. После этого откроется окно Выберите рисунок. Выбрав в каталоге рисунок, дважды щелкните на нем левой кнопки мыши для вставки в слайд. После этого в окно слайда будет вставлен выбранный рисунок. Затем вы можете изменить размер и местоположение рисунка на экране, перемещая мышью маркеры рисунка.
Рисунки делятся на два типа: рисунки, которые нельзя разгруппировать (большинство импортированных рисунков), и рисунки, которые можно разгруппировать (метафайлы из коллекции клипов). Большинство картинок в коллекции Microsoft Office выполнено в формате метафайла, т.е. для изменения картинки необходимо разгруппировать ее и преобразовать в графический объект.
Примечание. Точечные рисунки и файлы в формате jpg, .gif и .png невозможно преобразовать в графические объекты.
3. Для того чтобы разгруппировать вставленный рисунок, укажите рисунок и, щелкнув правую кнопку мыши, вызовите контекстное меню и выберите в нем команду Группировка 4 Разгруппировать. В окне сообщения лЭто импортированный рисунок, а не группа. Преобразовать его в рисунок Microsoft Office?╗ щелкните кнопку лДа╗. После этого рисунок будет представлять набор сгруппированных элементов. После разгруппирования каждый графический объект можно изменить с помощью кнопок панели инструментов Рисование.
Совет. Чтобы снова сделать отдельные объекты одним рисунком, нажмите кнопку лВыбор объектов╗ на панели инструментов Рисование. Чтобы выбрать рисунок, нажмите кнопку мыши, охватите прямоугольником все объекты, из которых состоит рисунок, и выполните команду Группировать.
4. Для выполнения операций с графическими объектами в PowerPoint используется многоуровневое меню Действия, один из вариантов которого показан на рис. 6. Для преобразования графического объекта с использованием команд меню Действие следует выбрать объект или, прижав клавишу Ctrl, выделить несколько объектов, после чего выбрать меню Действие и далее нужную команду. Вы можете отменить команду, используя команду Правка 4 Отменить.
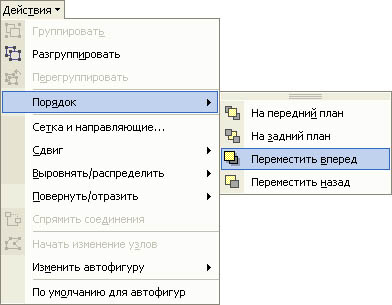
Рис. 6. Использование меню Действие для перемещения объекта вперед
5. Для вставки рисунка или сканированной фотографии, импортированной из другой программы или папки, укажите место на слайде и в меню Вставка выберите команду Рисунок 4 Из файла. В окне Добавить рисунок выберите диск, папку, файл и щелкните кнопку лВставка╗. Для изменения рисунка нужно выделить его, при этом в окне PowerPoint появится панель инструментов Настройка изображения с инструментами, позволяющими обрезать рисунок, добавить к нему границу или изменить его яркость и контраст.
Если панель инструментов Настройка изображения отсутствует, щелкните рисунок правой кнопкой мыши и выберите в контекстном меню команду Отобразить панель настройки изображения.
Щелкая на панели Настройка изображения кнопки лУвеличить/Уменьшить контрастность╗, лУвеличить/Уменьшить яркость╗, задайте нужную яркость и контрастность изображения. Щелкнув кнопку лИзображение╗, вы можете перевести изображение в черно-белый вариант или превратить его в подложку. Используя кнопку лОбрезка╗, вы можете обрезать рисунок. Щелкнув кнопку лФормат рисунка╗, в окне Формат рисунка вы можете определить расположение рисунка на странице, рамку рисунка, заливку и характер обтекания рисунка текстом.
6. Для добавления автофигуры нажмите кнопку лАвтофигуры╗ на панели инструментов Рисование, укажите категорию, а затем выберите нужную фигуру, как показано на рис. 7.
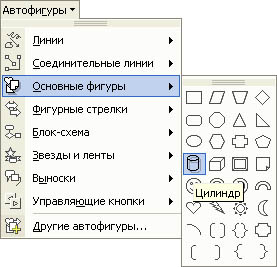
Рис. 7. Добавление автофигуры в слайд презентации
Для изменения размеров фигуры используйте перетаскивание маркеров. Для сохранения пропорций фигуры во время перетаскивания удерживайте прижатой клавишу Shift. Для изменения границ, цвета, тени или объема автофигуры выделите объект, а затем используйте соответствующие кнопки на панели инструментов Рисование. Для поворота объекта перетащите маркер поворота объекта в нужном направлении и щелкните за пределами объекта, чтобы зафиксировать поворот.
7. В качестве выносок, подписей и других типов текста, описывающего рисунки, в PowerPoint используются надписи. Для вставки надписи выберите инструмент Надпись на панели инструментов Рисование, укажите место и размер рамки надписи на слайде и введите текст. Для изменения формата надписи можно использовать команду Формат надписи в контекстном меню. После вставки надписи ее можно изменять кнопками панели инструментов Рисование, как и любой другой графический объект. Текст также можно добавить в автофигуру и использовать ее как надпись.
8. В презентации можно использовать художественно оформленный текст, например, наклоненный, повернутый и растянутый текст, а также текст с тенью и текст, вписанный в определенные фигуры. Так как оформленный текст является графическим объектом, для его изменения также можно использовать другие кнопки панели инструментов Рисование, например, сделать заливку текста каким-либо рисунком. Для его вставки следует щелкнуть на кнопке лДобавить объект WordArt╗ на панели инструментов Рисование. В окне Коллекция WordArt выберите нужный тип объекта WordArt, а затем нажмите кнопку лОК╗. Введите текст, который следует отформатировать, в диалоговое окно Изменение текста WordArt, выберите нужные параметры текста и нажмите кнопку лОК╗. Для изменения оформления текста используйте кнопки панелей инструментов WordArt и Рисование.
9. Для вставки в презентацию видеоклипа выберите слайд и в, меню Вставка выберите команду Фильмы и звук 4 Фильм из файла. В окне Вставка фильма выберите папку и файл, затем щелкните кнопку лОК╗.
10. Для вставки в презентацию видеоклипа выберите слайд ив меню Вставка выберите команду Фильмы и звук 4 Звук из файла. В окне Вставка звука выберите папку и файл с записью звука, затем щелкните кнопку лОК╗.
11. Просмотрите созданную презентацию, убедитесь в том, что отображаются вставленные графические объекты, воспроизводятся звук и фильм, вставленные из файла.
12. Закройте окно PowerPoint, сохранив презентацию под именем Пример с графикой.ppt.
Лабораторная работа 3. Создание фотоальбома
Microsoft PowerPoint 2002 позволяет вставлять в презентацию большую группу избранных рисунков без утомительной настройки параметров каждого рисунка. Для этого следует создать презентацию в виде фотоальбома. В Microsoft PowerPoint 2002 можно добавлять рисунки в фотоальбом с жесткого диска, со сканера, цифровой камеры или web-камеры.
Задание. Создать фотоальбом и поместить в него группу рисунков. Для этого нужно выполнить следующую последовательность действий.
1. Запустите PowerPoint. Так как фотоальбом создается командой вставки, создайте любой слайд, а затем выберите в меню Вставка команду Рисунок 4 Создать фотоальбом.
2. В диалоговом окне Фотоальбом щелкните кнопку лФайл или диск╗, затем в окне Добавление новых рисунков откройте нужную папку, выберите рисунки, которые требуется поместить в фотоальбом, и щелкните кнопку лВставить╗.
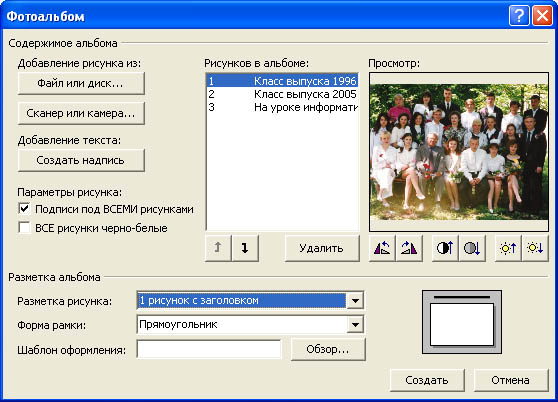
Рис. 8. Просмотр и изменение параметров выбранного рисунка
После этого список выбранных рисунков будет выведен в окне Фотоальбом, как показано на рис. 8. В поле Просмотр можно просмотреть выбранный рисунок, удалить рисунок из списка или изменить его контрастность, яркость, повернуть его на 90░ по часовой стрелки или против. В поле Разметка альбома можно определить параметры разметки альбома: количество рисунков на слайде, форму рамки.
Примечание. При выборе параметра Вписать в слайд в качестве разметки рисунка нельзя будет добавлять или изменять форму рамки и шаблоны оформления.
Для выбора шаблона оформления, который будет использован в фотоальбоме, нажмите кнопку лОбзор╗, найдите в диалоговом окне Выбор шаблона оформления нужный шаблон оформления и нажмите кнопку лВыбрать╗.
Примечание. Если в фотоальбом добавляются рисунки с помощью сканера или камеры, то в диалоговом окне Формат фотоальбома в группе Добавление рисунка из нажмите кнопку лСканер или камера╗, затем в списке Устройство выберите требуемое устройство и выполните одно из следующих действий. Если для добавления рисунка требуется использовать сканер, поместите этот рисунок в сканер, выберите команду для передачи по Интернету или для печати и нажмите кнопку лВставить╗ для сканирования рисунка. Если требуется использовать цифровую камеру или web-камеру для добавления рисунка, нажмите кнопку лСпециальная вставка╗ и следуйте инструкции к выбранному устройству. Повторите операцию для всех рисунков, которые требуется добавить в фотоальбом.
3. Завершите определение выбора рисунков и параметров разметки фотоальбома, щелкнув кнопку лСоздать╗. После этого в окне PowerPoint будут созданы слайды, на которых разместятся выбранные для фотоальбома рисунки.
4. Используя надписи, как показано на рис. 9, добавьте подписи к отдельным рисункам.

Рис. 9. Добавление подписи к рисунку
5. Добавьте в фотоальбом несколько рисунков с диска и измените параметры, разместив по четыре рисунка на слайде, задав багетную форму рамки и шаблон оформления Blends. Для этого выберите в меню Формат команду Фотоальбом, в окне Формат фотоальбома добавьте рисунки и определите параметры. Для вступления в силу внесенных изменений в набор рисунков и параметры фотоальбома щелкните кнопку лОбновить╗.
6. Удалите рисунок из фотоальбома. Для этого командой Формат 4 Фотоальбом откройте фотоальбом, в который требуется внести изменения. В диалоговом окне Формат фотоальбома в области окна Рисунки в альбоме выберите нужный рисунок и нажмите кнопку лУдалить╗.
7. Просмотрите созданный фотоальбом, для чего выберите вменю Показ слайдов команду Начать показ или щелкните клавишу F5.
8. Сохраните созданный фотоальбом и закройте окно PowerPoint.
Лабораторная работа 4. Добавление гиперссылок, создание и использование управляющих кнопок
Задание. Создать презентацию лРежимы работы PowerPoint╗. Для этого выполните следующее.
1. Запустите PowerPoint и создайте слайд-титул презентации, для чего, открыв панель задачи Создание презентации, щелкните ссылку Новая презентация, а затем, открыв панель задач Разметка слайда, щелкните на макете Титульный слайд. В поле Заголовок слайда введите текст лРежимы работы PowerPoint╗, в поле Подзаголовок введите данные об авторе.
2. Вставьте слайд оглавления, для чего щелкните кнопку лСоздать слайд╗ на панели инструментов, а затем в панели Разметка слайда выберите макет Текст и графика. В поле Заголовок слайда введите текст лОглавление╗, в поле Текст слайда введите темы учебного курса:
Обычный режим;
Режим сортировщика слайдов;
Режим показа слайдов.
3. В поле Вставка картинки на редактируемом слайде вставьте графическую копию окна PowerPoint, для чего установите окно PowerPoint текущим и нажмите клавиши Alt+PrintScreen (графическая копия окна будет помещена в буфер обмена). Затем, активизировав поле Вставка картинки и нажав правую кнопку мыши, вызовите контекстное меню. Выбрав в контекстном меню команду Вставить, вставьте изображение окна PowerPoint из буфера обмена в слайд. Отредактируйте размер вставленного изображения.
4. Вставьте новый слайд и выберите макет Текст и графика. В поле Заголовок слайда введите текст лОбычный режим╗, в поле Текст слайда вставьте следующий текст: лВ обычном режиме в окне PowerPoint отображаются три области: область структуры, область слайда и область заметок. Эти области позволяют одновременно работать над всеми аспектами презентации╗. В поле Вставка картинки вставьте графическую копию окна PowerPoint в обычном режиме (как это выполнялось в п. З). Отредактируйте размер вставленного изображения.
5. Вставьте новый слайд и выберите макет Текст и графика. В поле Заголовок слайда введите текст лРежим сортировщика слайдов╗, в поле Текст слайда вставьте текст лВ режиме сортировщика слайдов в окне PowerPoint в миниатюрном виде отображаются сразу все слайды презентации. Это упрощает добавление, удаление и перемещение слайдов, задание времени показа слайдов и выбор способов смены слайдов╗.
Переключите PowerPoint в режим сортировщика слайдов, для чего щелкните кнопку лРежим сортировщика слайдов╗ в левом нижнем углу окна PowerPoint. Для копирования в буфер обмена копии экрана нажмите клавиши Alt+PrintScreen. Переключите PowerPoint в обычный режим, выбрав команду Вид 4Обычный. В поле Вставка картинки вставьте графическую копию окна PowerPoint в режиме сортировщика слайдов, для чего, активизировав поле Вставка картинки, вызовите контекстное меню. Выбрав в контекстном меню команду Вставить, вставьте копию окна PowerPoint из буфера обмена в слайд. Отредактируйте размер вставленного изображения.
6. Вставьте новый слайд и выберите макет Текст и графика. В поле Заголовок слайда введите текст лРежим показа слайдов╗, в поле Текст слайда вставьте текст л.Существуют три разных способа показа слайдов на экране. Чтобы выбрать какой-либо способ, установите в соответствующее положение переключатель в диалоговом окне Настройка презентации (меню Показ слайдов)╗.
Переключите PowerPoint в режим показа слайдов, для чего щелкните кнопку лПоказ слайдов╗ в левом нижнем углу окна PowerPoint. Для копирования в буфер обмена копии экрана нажмите клавиши Alt+PrintScreen. Переключите PowerPoint в обычный режим, нажав клавишу Esc. В поле Вставка картинки вставьте графическую копию окна PowerPoint в режиме показа слайдов, для чего активизируйте поле Вставка картинки и, нажав правую кнопку мыши, вызовите контекстное меню. Выбрав в контекстном меню команду Вставить, вставьте копию окна PowerPoint из буфера обмена в слайд. Отредактируйте размер вставленного изображения.

Рис. 10. Добавление гиперссылки
Совет. Если в окне Выбор места в документе заголовки слайдов свернуты, то щелкните кнопку л+╗, чтобы развернуть список заголовков слайдов.
9. Аналогично создайте гиперссылки с текстов лРежим структуры слайдов╗, лРежим сортировщика слайдов╗ и лРежим показа слайдов╗ слайда № 2 (Оглавление) на соответствующие слайды презентации.
10. Так как после показа слайда о режиме работы PowerPoint нужно возвращаться в оглавление, то разместите на 3-6 слайдах управляющие кнопки возврата на слайд оглавления.
Для вставки управляющей кнопки выберите слайд № 3 (Обычный режим), на который требуется поместить кнопку. В меню Показ слайдов укажите на команду Управляющие кнопки и выберите требуемую кнопку, например, лВозврат╗. Выбрав место расположения кнопки, прижмите левую кнопку мыши и укажите размер кнопки. В окне Настройка действия включите опцию Перейти по гиперссылке и выберите в поле Перейти по гиперссылке вариант Слайд..., затем в окне Гиперссылка на слайд выберите слайд 2.Оглавление и щелкните кнопку лОК╗. Закройте окно Настройка действия, щелкнув кнопку лОК╗.
Для проверки действия созданной гиперссылки перейдите к слайду 2.Оглавление и, щелкнув кнопку лПоказ слайдов╗ в левом нижнем углу окна PowerPoint, запустите показ презентации с текущего слайда. Щелкнув ссылку лобычный режим╗, проверьте переход на слайд с описанием обычного режима работы PowerPoint. Щелкнув созданную управляющую кнопку лВозврат на слайде╗ с описанием обычного режима работы PowerPoint, проверьте действие созданной кнопки. Нажав клавишу Esc, отмените режим показа слайдов.
Совет. Чтобы поместить кнопки на каждый слайд, в меню Вид укажите на команду Образец и выберите пункт Образец слайдов.
Лабораторная работа 5. Изменение презентации, показ презентации, подготовка презентации к доставке по Интернету, формирование раздаточного материала
Выполните следующую последовательность действий.
Примечание. Во избежание поломки принтера для печати прозрачек используйте только специальную сертифицированную пленку.
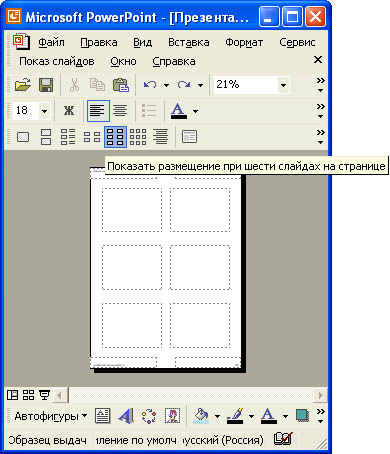
Рис. 11. Определение типа разметки раздаточных материалов
Выбрав вариант макета выдачи, вставьте в образец необходимые объекты: графические объекты, текст, колонтитулы, дату, время или номер страницы.
Вставленные объекты будут присутствовать только на раздаточных материалах; образец слайдов останется без изменений. На панели инструментов Образец нажмите кнопку лЗакрыть╗.
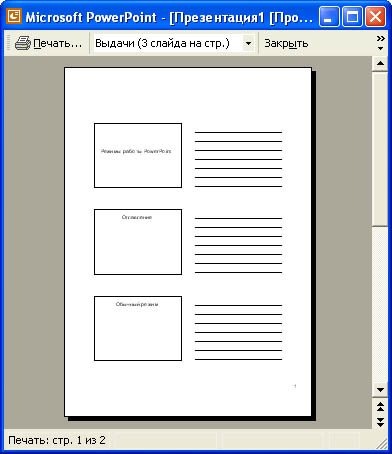
Рис. 12. Просмотр макета раздаточных материалов перед печатью
Примечание. Файл, сохраненный в виде демонстрации, имеет расширение .pps. При открытии такого файла с рабочего стола автоматически запускается показ слайдов. По завершении показа PowerPoint закрывается и восстанавливается рабочий стол. Если показ слайдов запускается из PowerPoint, по его завершении презентация остается открытой и доступной для изменения.
Для этого выберите команду Файл 4 Сохранить как, затем в окне Сохранение документа выберите диск, папку и задайте имя файла, например, Режимы работы PowerPoint.ppt, в поле Тип файла выберите вариант Демонстрация PowerPoint и щелкните кнопку лСохранить╗.
Для сохранения презентации в виде web-страницы в меню Файл выберите команду Сохранить как web-страницу. В окне Сохранение документа выберите папку, в которой требуется сохранить web-страницу, в поле Имя файла введите имя web-страницы, например, Типы программ. В списке Тип файла выберите вариант web-страница. Чтобы изменить заголовок web-страницы (текст, отображающийся в строке заголовка web-обозревателя), нажмите кнопку лИзменить╗, введите новый заголовок в поле Заголовок и нажмите кнопку лОК╗. В окне Публикация web-страницы задайте параметры: Полная публикация, с выводом заметок докладчика. Нажмите кнопку лОпубликовать╗. Щелкнув кнопку лСохранить╗, завершите создание web-презентации.
Примечания:
1. Чтобы не было проблем с упаковкой презентации, имя папки и файла презентации должно быть записано латинскими символами.
2. Мастер упаковки не включает в упакованную презентацию шрифты TrueType, имеющие встроенные ограничения на распространение. Перед распространением презентации следует распаковать ее и просмотреть, чтобы убедиться, что все шрифты доступны.
Лабораторная работа 6. Изменение образцов слайдов и цветовых схем
Выполните следующую последовательность действий.
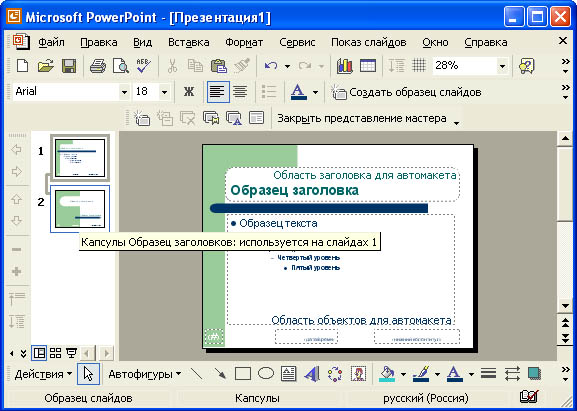
Рис. 13. Редактирование образца заголовка
Примечание. Если объекты не отображаются на слайдах, выберите в меню Формат команду Фон и убедитесь, что флажок Исключить фон образца не установлен.
Примечания:
1. При изменении атрибутов текста на образце титульных слайдов титульный слайд не изменяется. Образец титульных слайдов наследует все атрибуты текста на образце слайдов. При изменении шрифта, размера или стиля текста на образце слайдов эти изменения отражаются на образце титульных слайдов. Чтобы сделать атрибуты текста на образце титульных слайдов другими, измените их после завершения работы с образцом слайдов. Эти изменения останутся на образце титульных слайдов и не повлияют на образец слайдов.
2. Если вы хотите отменить изменения, внесенные вами при редактировании образца слайдов, то воспользуйтесь командой Правка 4 Отменить или сочетанием клавиш Ctrl+Z.
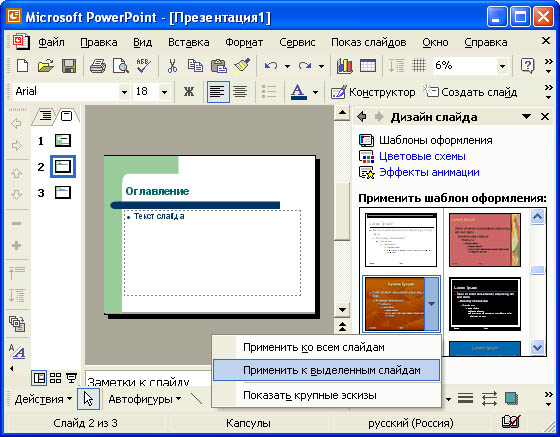
Рис. 14. Изменение дизайна выделенного слайда