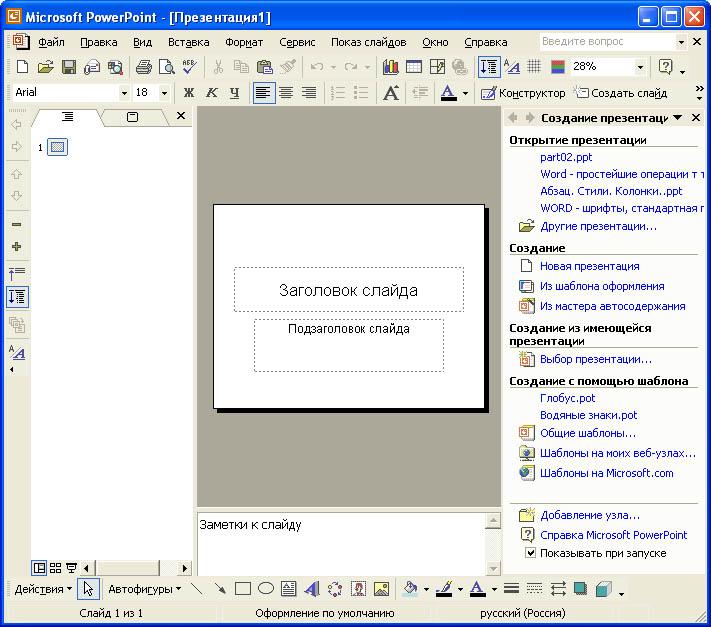
Система создания презентаций Microsoft Power Point
Ę Что такое презентация и какие пути создания презентаций предлагает PowerPoint.
Ę В чем преимущества и недостатки различных режимов работы с презентацией в PowerPoint.
Ę Что такое образец оформления слайдов и чем он отличается от образца заголовков.
Ę Порядок использования в презентации различных объектов: формул, рисунков, таблиц, видео и звука.
Ę Особенности использования организационной диаграммы в PowerPoint.
Ę Что такое анимация, как выполняется настройка анимации слайда.
Ę Способы достижения единообразия в оформлении презентации PowerPoint.
Ę Пути доставки пользователю готовой презентации. Особенности и преимущества телекоммуникаций в доставке презентаций пользователю.
Ę Что такое прозрачки, выдачи и заметки, как их подготовить.
Ę Назначение и порядок упаковки презентаций.
Ę Возможности автоматизации работы в PowerPoint.
В современной практике проведения семинаров, конференций, представлений новых продуктов и услуг широко используются презентации. Все чаще презентация начинает применяться в ходе учебного процесса.
Презентация (от английского ½presentation╗ - представление) -это набор цветных картинок-слайдов на определенную тему. Для демонстрации изображения на экране с помощью графопроектора традиционно используются 35-миллиметровые слайды и прозрачные пленки. В последнее время получили распространение цветные жидкокристаллические панели, непосредственно подключаемые к экрану компьютера.
Подготовка таких презентаций является весьма трудоемким процессом. Для создания и редактирования презентаций используется несколько программных средств, например, Harvard Graphics и Lotus Freelance. Наиболее широкую известность среди программ такого назначения получил пакет PowerPoint фирмы Microsoft. Он предоставляет пользователю все необходимое: мощные функции работы с текстом, средства для рисования, построение диаграмм, широкий набор стандартных иллюстраций, а также мощные средства поддержки пользователя: помощники, мастера, шаблоны дизайна, образцы оформления и т.п.
PowerPoint имеет следующие возможности.
Microsoft PowerPoint включает несколько областей задач, помогающих выполнять следующее: создание новой презентации; выбор оформления слайдов; выбор шаблона оформления, цветовой схемы или схемы анимации; создание специальной анимации; установка последовательности смены слайдов; поиск файлов; одновременное копирование и вставка нескольких элементов. Области задач Разметка слайда и Конструктор слайдов используются для организации макетов, шаблонов оформления и цветовых схем в изобразительный ряд, который отображается вместе со слайдом. При выборе элемента в области задач внешний вид слайдов презентации немедленно обновляется.
В Microsoft PowerPoint появились новые эффекты анимации, включая эффекты входа и выхода, дополнительные возможности управления временными параметрами и новые пути перемещения (заранее заданные пути, по которым перемещаются элементы, перечисленные в списке порядка выполнения эффектов анимации).
К возможности применять разные эффекты анимации на каждом слайде в PowerPoint используются схемы анимации, которые обеспечивают возможность применять готовые наборы эффектов анимации и смены слайдов ко всей презентации одновременно.
В организационных диаграммах PowerPoint применяются инструменты рисования, что позволяет уменьшить размер конечных файлов и облегчает правку. Также в Microsoft PowerPoint появилась новая коллекция общих диаграмм, оживляющих изложение материала. В эти диаграммы можно добавлять текст, эффекты анимации и различные стили форматирования.
В Microsoft PowerPoint поддерживается использование нескольких шаблонов оформления в одной презентации, что позволяет поместить несколько презентаций в один файл, так что каждый раздел будет иметь свой собственный, неповторимый облик.
В Microsoft PowerPoint осуществляется автоматическое изменение разметки слайда для размещения на нем рисунков, диаграмм, организационных диаграмм и других вставляемых элементов. При выборе новой разметки слайда Microsoft PowerPoint автоматически меняет расположение уже имеющихся на слайде элементов, чтобы они соответствовали новой разметке.
При создании рисунка с помощью инструментов рисования в Microsoft PowerPoint можно сохранить его в виде рисунка, щелкнув его правой кнопкой мыши. Точно так же можно сохранить текстуру фона или фоновый рисунок слайда, что упрощает повторное использование этих графических элементов. При вставке рисунков из файлов на жестком диске можно выделить несколько рисунков и вставить их одновременно. Для рисунков в презентации можно выбрать нужное разрешение в зависимости от того, как они будут просматриваться (например, в Интернете или в печатном виде), и указать другие параметры для достижения лучшего соотношения между качеством рисунка и размером файла. Теперь в Microsoft PowerPoint можно вращать и зеркально отражать файлы изображений любого типа, включая растровые изображения.
PowerPoint позволяет создавать фотоальбомы. В число специальных параметров разметки фотоальбома входят овальные рамки, подписи под каждым рисунком и многое другое.
При сохранении презентации как web-страницы (в формате HTML) не утрачивается возможность воспроизведения звука и большинства новых эффектов анимации. Звук и видео, включенные в вещания презентации, теперь доступны аудитории и в режиме реального времени, и после записи в архив.
Презентация PowerPoint - это набор слайдов и спецэффектов, сопровождающих их показ на экране; раздаточный материал, а также конспект и план доклада, хранящиеся в одном файле с расширением .РРТ. С помощью этой программы мы можем подготовить выступление с использованием слайдов, которые потом можно напечатать на прозрачных пленках, бумаге, 35-миллиметровых слайдах или просто демонстрировать на экране компьютера, можно также создать конспект доклада и материал для раздачи слушателям. Этот пакет предоставляет пользователю большое количество шаблонов презентаций на различные темы. Такие шаблоны содержат слайды, оформленные определенным образом. В поле слайда размещаются заглушки, в которые мы можем вставить свой текст, графику, а также таблицу и диаграмму. Кроме того, мы можем изменить художественное оформление любого шаблона презентации, выбрав дизайн по своему вкусу. При этом изменится только внешний вид презентации, а не его содержание. PowerPoint обеспечивает возможность создать web-презентацию. Рассмотрим создание презентаций в среде PowerPoint.
Общие сведения о PowerPoint
Запуск PowerPoint выполняется стандартными способами, например, щелкнув кнопку ½Пуск╗, в Главном меню Windows выберем Программы, а затем - Microsoft PowerPoint.
Общий вид окна Microsoft PowerPoint показан на рис. 1.
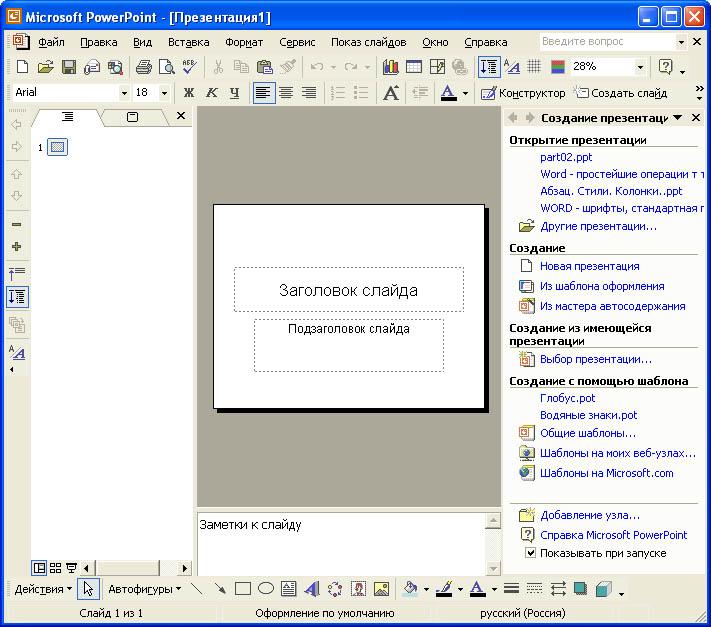
Рис. 1. Окно Microsoft PowerPoint
Как видно на рис. 1, окно PowerPoint имеет интерфейс, аналогичный ранее изученным программам из пакета Microsoft Office. Так же, как в Microsoft Word, Excel, Access, основные операции можно выполнить, используя команды меню и кнопки в панели инструментов. В нижней части окна знакомый нам из Microsoft Word набор инструментов панели рисования. Нижняя строка программы - строка статуса отображает название презентации, режим работы и номер текущего слайда. Помимо стандартных элементов окно может содержать дополнительные панели.
В правом верхнем углу окна расположено поле вопроса, которое служит для быстрого доступа к справочной системе в приложениях Microsoft Office XP. В правой части окна показана область задач, в которой отображена панель Создание презентации.
Создание презентации с помощью мастера автосодержания
Если выбрать в панели Создание презентации вариант создания презентации ½Из мастера автосодержания╗, то на экране последовательно будут появляться диалоговые окна, в которых можно будет задать основные характеристики презентации. Как и в мастерах из других приложений, переход к следующему диалоговому окну в мастере автосодержания осуществляется после нажатия кнопки ½Далее╗, а возврат к предыдущему окну - после нажатия кнопки ½Назад╗.
На первом шаге диалога с мастером выбирается подходящий вид презентации. Этот шаг является очень важным. В нем представлены следующие группы презентаций: общие, служебные, проекты, деловые, советы от Карнеги. В свою очередь, в каждой группе имеется несколько вариантов презентаций, например, в группе Общие мастер автосодержания предлагает шесть тем презентаций. Например, можно выбрать вариант Учебный курс. Затем выберите предполагаемый способ вывода презентации - презентация на экране компьютера. Щелкнув кнопку ½Далее╗, перейдем к окну ввода данных для оформления титульного слайда, в котором мы можем ввести заголовок презентации, например ½Компоненты компьютера╗. В нижнем колонтитуле запишем какой-либо девиз, например, ½Пример первой презентации╗ и т.п. Эта информация будет размещена на титульном слайде. Щелкнув кнопку ½Готово╗, мы завершаем диалог с мастером автосодержания. Через некоторое время в окне PowerPoint появится титульный слайд презентации.
Чтобы не потерять результаты своей работы, сохраните презентацию в соответствующей папке, вызвав команду Сохранить как в меню Файл. В окне Сохранение документа выберите папку и задайте имя файла, например Компоненты компьютера. В поле Тип файла выберите вариант Презентация и щелкните кнопку ½Сохранить╗.
Использование справки в Microsoft PowerPoint
При необходимости получения справочных сведений во время работы можно использовать один из следующих ресурсов: Задать вопрос, Помощник по Office, Справка, всплывающие подсказки, Справочные сведения в Интернете.
Для быстрого получения справки впишите запрос в поле вопроса в правом верхнем углу окна Microsoft PowerPoint, после этого, щелкнув Enter, получите список разделов справки на эту тему, как показано на рис. 2. Щелкая по ссылке с названием раздела справки, вы откроете окно справки PowerPoint, в правой части которого отображается справочная информация. В окне справки имеется несколько способов доступа к справочным сведениям: просмотр содержания, ввод вопросов о приложении в Мастере ответов и выполнение поиска по конкретным словам или фразам или выбор ключевых слов в указателе.
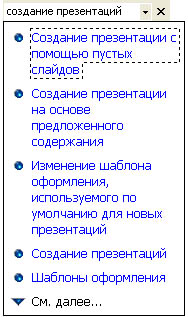
Рис. 2. Поиск справочной информации в окне PowerPoint
Чтобы просмотреть подсказку, следует перейти на вкладку Содержание и найти нужную тему справки. Можно выбрать в окне справки вкладку Мастер ответов и, задав текст вопроса, щелкнуть кнопку ½Найти╗.
Можно также на вкладке Указатель ввести ключевое слово или фразу и щелкнуть кнопку ½Найти╗. Выбрав нужный раздел в списке найденных разделов, прочитать в правой области окна справки подсказку. Добавляя или удаляя ключевые слова из запроса, можно изменять список найденных разделов. Таким образом, можно уточнять поиск, пока в списке не останутся только интересующие вас разделы и ключевые слова.
Для просмотра подсказки по команде меню, кнопке панели инструментов или области экрана выберите в меню Справка команду Что это такое? и щелкните интересующий объект. Для просмотра подсказки по параметру диалогового окна нажмите в диалоговом окне кнопку с вопросительным знаком и щелкните интересующий параметр. (Если в диалоговом окне нет кнопки с вопросительным знаком, выберите интересующий параметр и нажмите сочетание клавиш Shift+F1.) Чтобы узнать название кнопки панели инструментов, наведите указатель на кнопку и подождите несколько секунд.
Режимы работы PowerPoint
PowerPoint предоставляет пользователю возможность работать и просматривать информацию в различных видах. В зависимости от того, что мы делаем: вводим текст и хотим рассмотреть его структуру, создаем заметки или вставляем в слайд графику -можно установить соответствующий режим и тем самым повысить удобство своей работы. В Microsoft PowerPoint имеются три основных режима: обычный режим, режим сортировщика слайдов и режим просмотра слайдов. Один из этих режимов можно выбрать в качестве используемого по умолчанию. Для переключения режимов можно использовать команды в меню Вид, а для быстрой смены режимов служат кнопки в левом нижнем углу окна PowerPoint (рис. 3).
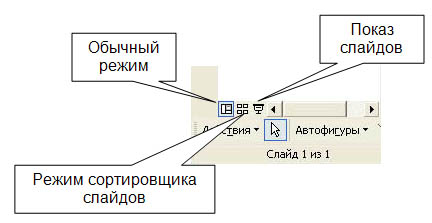
Рис. 3. Кнопки быстрой смены режима PowerPoint
Примечание. Можно установить режим по умолчанию, в котором всегда будет запускаться Microsoft PowerPoint. Для этого выберите в меню Сервис команду Параметры и на вкладке Вид в области диалогового окна Представление по умолчанию выберите нужный режим.
На рис. 3 включен обычный режим работы. В этом режиме в окне PowerPoint отображаются три области: область слева для, редактирования структуры текста слайда (вкладка Структура) и самих слайдов, отображающихся в виде эскизов (вкладка Слайды), область слайда справа, в которой отображается текущий слайд в крупном масштабе, и область заметок снизу.
При сужении областей Структура и Слайды названия изменяются на соответствующие значки. Если требуется просмотреть текущий слайд в окне во время редактирования, можно закрыть эти области при помощи значка закрытия области в правом верхнем углу.
Область структуры служит для организации и развертывания содержимого презентации. В этой области можно вводить текст презентации и приводить в порядок пункты списка, абзацы и слайды.
В области слайда отображается текст каждого слайда с учетом форматирования. На отдельные слайды можно добавлять рисунки, фильмы, звуки, анимацию и гиперссылки. Переход к другим слайдам осуществляется с помощью полосы прокрутки.
Область заметок служит для добавления заметок докладчика или сведений для аудитории. Если в заметках должен быть рисунок, добавлять заметки следует в режиме страниц заметок.
Эти три области также присутствуют при сохранении презентации как web-страницы. Единственное отличие состоит в том, что область структуры отображается как содержание, позволяющее перемещаться по презентации.
Для добавления переходов, перестановки слайдов и установки длительности пребывания слайда на экране наиболее удобен режим сортировщика слайдов. Если мы щелкнем кнопку ½Режим сортировщика слайдов╗ или выберем в меню Вид команду ½Сортировщик слайдов╗, то в окне PowerPoint в миниатюрном виде отображаются сразу все слайды презентации в виде эскизов, как показано на рис. 4.

Рис. 4. Отображение слайдов презентации в режиме сортировщика слайдов
Это упрощает добавление, удаление и перемещение слайдов, задание времени показа слайдов и выбор способов смены слайдов.
Чтобы изменить порядок слайдов в презентации, просто перетащите их в окне PowerPoint.
При создании презентации в любой момент можно запустить показ слайдов и просмотреть презентацию, нажав кнопку ½Просмотр анимации╗. Кроме того, можно просматривать анимацию на нескольких слайдах, выделив требуемые слайды и выбрав команду Просмотр анимации в меню Показ слайдов.
Как было указано выше, для организации и развертывания содержимого презентации служит Область структуры.

Рис. 5. Изменение структуры презентации и ввод текста
Как показано на рис. 5, в области структуры презентации отображаются заголовки слайдов и содержащийся в слайдах текст. Перед заголовком каждого слайда стоит номер и значок. Основной текст, включающий до пяти уровней отступов, расположен после каждого заголовка. Для управления структурой презентации откройте инструменты панели Структура. Для этого выберите в меню Вид команды 4 Панели инструментов 4 Структура. После этого слева на экране появляется панель структуры, в которой содержатся кнопки для повышения и понижения уровня заголовков, для перемещения блока текста вверх или вниз, для разворачивания и сворачивания структуры. Общие приемы работы со структурой аналогичны работе в режиме структуры документа Word, поэтому описывать их не будем. Отметим только следующее.
Для перемещения слайда вместе с содержимым нужно перетащить значок слайда (он расположен слева от заголовка) в нужное место документа.
Для создания нового элемента списка необходимо установить курсор в конец существующего списка и нажать кнопку ½Enter╗.
Для перемещения элемента списка в другую позицию нужно установить курсор слева от него (курсор приобретает вид крестика) и перетащить данный элемент в нужное место.
Для создания нового слайда сначала нужно создать элемент списка, а затем нажать кнопку ½Повысить уровень╗ до тех пор, пока маркер не превратится в значок слайда.
Режим Показ слайдов используется для того, чтобы увидеть результаты работы. В этом режиме также можно выполнить репетицию показа презентации или провести презентацию перед аудиторией в электронном виде. Презентация будет показана в полноэкранном режиме с учетом анимации и способов смены слайдов. Переход к следующему слайду осуществляется щелчком мыши, а перемещение вперед и назад - клавишами управления курсором.
Использование текста в презентациях
На слайд можно добавлять текст четырех типов: текст в рамке, текст в автофигурах, текст в надписях и текст WordArt. Текст, созданный с использованием других программ, можно вставлять в область Структура, а затем применять автоматическое форматирование заголовков и основного текста.
Текст, вводимый в рамках, таких, как заголовки и маркированные списки, можно изменить на слайде или в области Структура. Его можно экспортировать из области Структура в Microsoft Word. Текст в объектах, таких, как надписи или автофигуры, а также текст WordArt не отображается в области Структура, и его следует редактировать непосредственно на слайде.
По умолчанию в Microsoft PowerPoint при вводе текста выполняется автоподбор его параметров таким образом, чтобы этот текст уместился в рамку. Средство автоподбора также уменьшает размер шрифта при уменьшении размеров рамки и увеличивает его при увеличении ее размеров пользователем.
Примечание. Средство автоподбора можно включить и отключить. При включенном автоподборе можно настроить параметры его работы в данной рамке, воспользовавшись кнопкой ½Параметры автоподбора╗, появляющейся рядом с текстом при первом изменении его размеров.
Для размещения текста в любом месте слайда, в том числе за пределами текстовых рамок, используются Надписи. Например, можно добавить заголовок к рисунку, создав надпись и разместив ее около рисунка. Надпись может иметь границы, заливку, тень и трехмерные (объемные) эффекты. Также можно изменить ее форму.
Удачно выбранный шрифт и различные текстовые эффекты, которые предоставляет в распоряжение пользователя PowerPoint, улучшают внешний вид нашей презентации и делают ее более удобной для восприятия.
Чтобы задать для каких-либо текстовых элементов всей презентации одинаковый шрифт, нужно выбрать в меню Вид команду Образец слайдов. Затем выполнить щелчок в области, для которой мы хотим провести изменения (вокруг нее появится рамка), и выбрать в панели инструментов соответствующую кнопку для задания типа, размера и начертания шрифта. Можно также задать для символов тень (кнопка ½Тень текста╗) или рельефное начертание (меню Формат, команда Шрифт). Если потребуется изменить регистр выделенного текста, можно воспользоваться командой Регистр меню Формат.
Для использования различных текстовых эффектов используется фигурный текст WordArt. Его можно растягивать, скашивать, размещать по изогнутой линии и вращать, а также делать его объемным и вертикальным. Для этого в меню Вставка необходимо выбрать команду Рисунок, а затем - Объект WordArt. После этого на слайде появится область, в которой будет размещен фигурный текст, и откроется окно для ввода текста. Панель инструментов WordArt включает в себя списки для выбора формы фигурного текста, типа и размера шрифта, а также кнопки, которые предназначены для задания различных эффектов. Если ввести текст и выполнить щелчок на кнопке ½Обновить экран╗, то он появится в области слайда. Щелкнув на слайде вне контура объекта WordArt, завершим редактирование.
Режим Показ слайдов используется для того, чтобы увидеть результаты работы. В этом режиме также можно выполнить репетицию показа презентации или провести презентацию перед аудиторией в электронном виде. Презентация будет показана в полноэкранном режиме с учетом анимации и способов смены слайдов. Переход к следующему слайду осуществляется щелчком мыши, а перемещение вперед и назад - клавишами управления курсором.
Форматирование слайдов и презентаций
Для облегчения и повышения качества форматирования слайдов и презентаций в PowerPoint имеются следующие средства: макеты, шаблоны оформления, цветовые схемы, образцы слайдов и заголовков.
Вид презентации будет лучше, если мы оформим все ее слайды в одном стиле. Кроме того, часто возникает необходимость размещения на всех слайдах одного и того же элемента дизайна. Поэтому в PowerPoint существует возможность задания для всех слайдов и страниц одинакового оформления. Это делается в режиме работы с образцами слайдов. Образец слайдов является
элементом шаблона оформления, в котором хранятся данные шаблона, включая стили шрифтов, размеры и расположение рамки, оформление фона и цветовые схемы. Чтобы войти в этот режим, нужно выбрать в меню Вид команду Образец 4 Образец слайдов. После этого в области Структуры отображается пара образцов слайда-заголовка: образец слайда вместе с образцом титульного слайда. Команда Образец заголовков применяется для определения образца титульных слайдов, вид всех остальных слайдов презентации определяется образцом слайдов. Чтобы внести изменения, выделите один из эскизов (образец заголовков или образец слайдов), как показано на рис. 6.
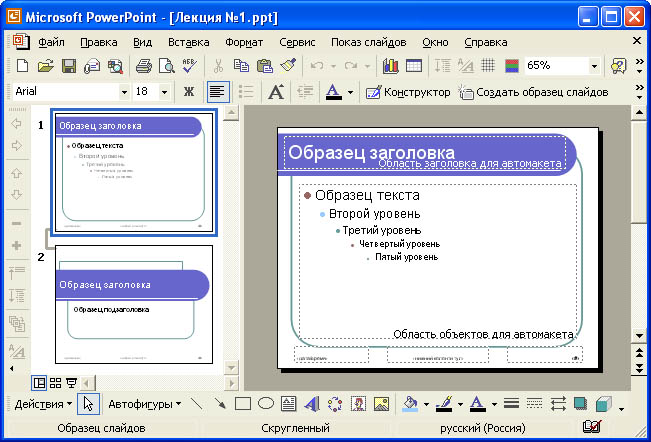
Рис. 6. Редактирование образца заголовков слайдов
В режиме работы с образцами слайдов можно установить тип, начертание и размер шрифта, задать параметры абзацев, изменить размеры областей образца, вставить в него рисунок или нарисовать какой-либо графический элемент. Установленные таким образом параметры затем будут применены на всех слайдах презентации.
Использование графических объектов в презентациях
В презентациях PowerPoint используются два основных типа изображений: графические объекты и рисунки. Графические объекты включают автофигуры, схемы, кривые, линии и объекты WordArt. Эти объекты являются частью презентации. Для изменения этих объектов, а также цветов, заливок, границ и других параметров служит панель инструментов Рисование.
Рисунки являются изображениями, созданными из другого файла. В презентациях Microsoft PowerPoint используются два основных типа рисунков: растровые и векторные.
Точечные рисунки (также называемые растровыми) образуются набором точек, наподобие того, как образуют рисунок закрашенные квадратики на листе миллиметровки. Точечные рисунки создаются и редактируются в графических редакторах, таких, как Microsoft Paint. Точечными рисунками являются все сканированные изображения и фотографии. При изменении их размера теряется четкость и становятся заметны отдельные точки, образующие изображение. Для изменения рисунков служат панель инструментов Настройка изображения и некоторые кнопки панели инструментов Рисование.
Векторные рисунки создаются из линий, кривых, прямоугольников и других объектов. Допускаются редактирование, перемещение и изменение порядка отображения отдельных линий. При изменении размеров векторного рисунка компьютер прорисовывает линии и фигуры заново таким образом, чтобы сохранялись исходная четкость и перспектива. Линии и фигуры, из которых состоят векторные рисунки, можно группировать и разгруппировывать, изменять порядок их отображения, а также цвет одной или всех частей рисунка.
К векторным рисункам также относятся автофигуры, кривые, линии и объекты WordArt. Для изменения этих объектов, а также их цветов, заливок, границ и других параметров служит панель инструментов Рисование, которая появляется на экране, если PowerPoint включен в режиме слайдов. Назначение инструментов этой панели хорошо знакомо нам из Microsoft Word. В некоторых случаях для использования кнопок панели инструментов Рисование необходимо предварительно разгруппировать рисунок и преобразовать его в графический объект.
Для вставки графического объекта в презентацию создайте слайд, затем в меню Вставка выберите нужный объект, как показано на рис. 7.
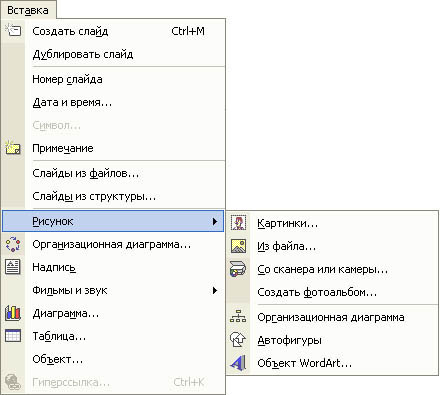
Рис. 7. Выбор вставляемого в слайд графического объекта
Основные приемы рисования в PowerPoint:
Ę Чтобы начать рисовать какую-либо фигуру, нужно выбрать инструмент рисования, нажав соответствующую кнопку на панели инструментов.
Ę Чтобы нарисовать несколько объектов одного типа или выполнить над готовыми объектами одинаковые действия, не вызывая каждый раз один и тот же инструмент, следует выполнить на его кнопке двойной щелчок.
Ę Чтобы выполнить над созданной фигурой какие-либо действия, необходимо сначала выделить ее, выполнив щелчок мышью.
Ę Чтобы выделить объект, который полностью или частично скрыт другими объектами, следует выделить объект, расположенный на первом плане, а потом нажимать клавишу Tab до тех пор, пока не будет выделен нужный объект.
Ę Чтобы инструментом Эллипс нарисовать окружность, инструментом Прямоугольник - квадрат, а инструментом Дуга - дугу окружности, следует во время рисования удерживать прижатой клавишу Shift.
Ę Чтобы линия, которая рисуется инструментом Линия, была горизонтальной или вертикальной, следует во время рисования удерживать прижатой клавишу Shift.
Ę Чтобы выделить несколько объектов, необходимо последовательно выполнять на них щелчки мышью, удерживая прижатой клавишу Shift. Все объекты можно выделить, нажав комбинацию клавиш Ctrl+A.
Для оформления презентации можно воспользоваться библиотекой Microsoft ClipArt. Например, для вставки рисунка в титульный слайд откройте в области задач задачу Вставка картинки, затем, щелкнув в нижней части области задач ссылку Коллекция картинок, откройте главное окно Коллекции картинок. В этом окне выберите категорию картинок, например, Коллекция Microsoft Office 4 Технологии 4 Вычислительная техника, затем выделите клип, который нужно вставить в открытый документ, и перетащите его на слайд. После этого закройте окно Коллекции картинок. Затем можно изменить размер и местоположение рисунка на экране.
Помимо рисунков PowerPoint может добавлять к презентациям аудио- и видеоклипы, которые позволяют нам идти в ногу со временем, и ставят нас в один ряд с ведущими производителями мультимедиа. Аудио - и видеоданные вставляются с помощью меню Вставка точно так же, как любые фрагменты из библиотеки иллюстративных вставок. Для этого используются команды подменю Вставка 4 Фильмы и звук.
При выборе команды Образец слайдов видно, что в каждой области слайда содержится подсказка о том, что нужно делать для внесения тех или иных изменений в образец. Все помещенные в образец элементы появятся на каждом слайде презентации, а внесенные изменения сразу же отразятся на всех остальных слайдах. Таким образом, в PowerPoint можно создать индивидуальный дизайн для определенного слайда и определить элементы, которые должны быть одинаковыми для всех слайдов презентации.
В PowerPoint можно самим нарисовать графический объект любой степени сложности. Для рисования предназначена панель инструментов Рисование, которая появляется на экране, если мы находимся в виде слайдов или в виде заметок. Назначение инструментов этой панели хорошо знакомо нам из Microsoft Word.
Добавление формулы
Если на слайд требуется добавить формулу, то нужно выбрать в меню Вставка пункт Объект, а затем в списке Тип объекта выбрать команду Microsoft Equation 3.0. Для создания формулы используйте инструменты и меню редактора формул. Чтобы завершить редактирование формулы и вернуться в PowerPoint, выберите в меню Файл команду Выход и возврат в презентацию.
Использование таблиц
Часто нам необходимо представить данные в виде таблицы. Существует несколько способов создания таблицы в презентации Microsoft PowerPoint. Можно создать таблицу в Microsoft PowerPoint или добавить ее из другой программы в виде связанного объекта или внедренного объекта. В Microsoft PowerPoint можно создать как простую таблицу с несложным форматированием, так и более сложную с использованием большего количества параметров. Можно включать в таблицу цвета заливки и границ из цветовой схемы презентации.
Если нужно создать таблицу больших размеров или с более широкими возможностями форматирования, чем те, которые доступны в Microsoft PowerPoint, можно создать ее в Microsoft Word, Microsoft Excel или из Microsoft Access и затем внедрить. При работе с внедренной таблицей отображаются меню и кнопки исходной программы, добавленные в меню Microsoft PowerPoint.
Порядок действий при добавлении Word-таблицы выглядит так:
1. выделить таблицу в Word, установив курсор на ней в любом месте, и выбрать в меню Таблица команду Выделить таблицу;
2. нажать комбинацию клавиш Ctrl+C или выбрать в меню Правка команду Копировать. В результате выделенная таблица будет скопирована в Буфер обмена;
3. запустить программу PowerPoint или переключиться в нее, если она уже выполняется. Переключиться в режим просмотра слайдов и найти слайд, в который мы хотим вставить таблицу, или создать новый слайд с использованием кнопки ½Создать слайд╗;
4. выбрать в меню Правка команду Специальная вставка. Щелкнуть на Объект Документ Microsoft Word, затем выбрать опцию Связать или Вставить. Щелкнув кнопку ½ОК╗, завершить вставку таблицы.
Примечания:
1. Разница между вариантами Связать или Вставить в том, что, выбрав опцию Вставить, мы внедрим таблицу и оборвем все ее связи с исходным документом. Связывание хорошо использовать в тех случаях, когда нам приходится много раз возвращаться назад и редактировать данные во вставленной таблице.
2. Текст из таблицы не отображается в области Структура.
В PowerPoint имеется возможность создать таблицу, используя кнопку ½Создать слайд╗ и выбрав слайд с таблицей. Затем в окне Вставка таблицы задать число столбцов и строк таблицы и щелкнуть ½ОК╗. Для изменения формата вставленной таблицы нужно выбрать в меню Формат команду Таблица. Открывая в окне Формат таблицы вкладки Границы, Заливка и Надпись, можно задать параметры оформления таблицы.
Добавление диаграмм
Для иллюстрации и оживления формы изложения в документах и презентациях PowerPoint позволяет включить в слайд диаграммы. Средства создания диаграмм на панели инструментов Рисование позволяют добавлять диаграммы различных типов. В них входят круговая, конечная, радиальная, диаграмма Венна и пирамидальная диаграммы.
При добавлении или изменении диаграммы вокруг нее отображается поле для рисования, ограниченное непечатаемыми рамкой и маркерами размера. С помощью команд изменения размеров можно изменить размеры диаграммы, увеличив область рисования для получения большей рабочей области, или удалить лишние поля, приблизив границы рамки к самой диаграмме.
Можно отформатировать диаграмму целиком с помощью стандартных стилей или отдельные ее части подобно форматированию графических объектов - добавлением цвета и текста, изменением толщины и типа линий, а также добавлением заливок, рисунков заливок и фона. Для добавления элементов и сегментов, перемещения их на передний или задний план используется панель инструментов Диаграмма, отображающаяся вместе с диаграммой.
Чтобы во время презентации по мере изложения материала обращать внимание зрителей на определенные участки диаграммы, можно включить анимацию диаграммы.
Для вставки диаграммы Microsoft Excel в презентацию откройте слайд, на который требуется добавить диаграмму Microsoft Excel, затем в меню Вставка выберите пункт Объект. Чтобы создать диаграмму, установите переключатель в положение Создать новый и выберите объект Диаграмма Microsoft Excel. Чтобы вставить уже созданную диаграмму, установите переключатель в положение Создать из файла и введите имя соответствующего файла. Для изменения диаграммы воспользуйтесь инструментами и меню Microsoft Excel. Чтобы вернуться в PowerPoint, щелкните вне диаграммы.
Если при создании диаграммы дважды щелкнуть пустую рамку диаграммы или нажать кнопку ½Вставить диаграмму╗, на экране появится диаграмма Microsoft Graph и таблица связанных с ней данных. В таблице показано, куда следует вводить подписи строк, столбцов и данные.
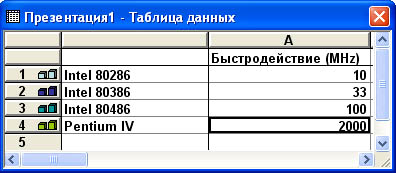
Рис. 8. Таблица данных диаграммы Microsoft Graph
На рис. 8 представлен фрагмент таблицы данных о быстродействии процессоров. Щелкнув мышью на слайде вне таблицы данных, получим на слайде диаграмму.
Создавая диаграмму, можно ввести в таблицу данных собственные данные, импортировать их из текстового файла или из файла Lotus 1-2-3, импортировать электронную таблицу или диаграмму Microsoft Excel, а также скопировать данные из другого приложения.
Добавление в презентацию звуковых эффектов,
фильмов и анимированных рисунков
В презентацию PowerPoint могут быть добавлены музыка и звуковые эффекты. Эти компоненты могут быть добавлены из файлов, находящихся на компьютере, в локальной сети, в Интернете или входящих в состав Коллекции картинок (Microsoft). Также для добавления в презентацию можно создать собственные звуковые эффекты или воспользоваться музыкальным компакт-диском. Презентации может сопутствовать речевое сопровождение.
Примечание. Для воспроизведения музыки и звука на компьютере должна быть установлена звуковая плата с подключенными к ней колонками. Для записи и речевого сопровождения компьютер должен быть оснащен микрофоном.
На слайде, в который добавлена музыка или звуковые эффекты, появляется значок звука, соответствующий звуковому файлу. Воспроизведение музыки или звука запускается либо автоматически при отображении данного слайда, либо по щелчку значка мышью, либо автоматически, но с задержкой, либо в качестве фрагмента к анимационному эпизоду. Если значок требуется скрыть с экрана, его можно перетащить за границы слайда и установить автоматический запуск воспроизведения звука.
PowerPoint предоставляет возможность добавить к слайду фильм или анимированный рисунок GIF. Для добавления фильма или анимационного рисунка его следует вставить на отдельный слайд с помощью команд меню Вставка 4 Фильмы и звук. Чтобы вставить видеоклип из коллекции, выберите пункт Фильм из коллекции картинок, затем в окне Вставка фильма найдите и вставьте требуемый видеоклип. Чтобы вставить видеоклип из другого места, выберите пункт Фильм из файла и в окне Вставка фильма найдите папку с нужным видеоклипом и дважды щелкните его. Появится сообщение. Если воспроизведение фильма должно начаться автоматически при переходе к данному слайду, нажмите кнопку ½Да╗. Если воспроизведение фильма должно начинаться только по щелчку этого фильма во время показа слайдов, нажмите кнопку ½Нет╗. Чтобы предварительно просмотреть, как фильм будет воспроизводиться, дважды щелкните его. Кроме того, щелкнув объект правой кнопкой мыши, можно открыть окно Параметры фильма и определить параметры воспроизведения.
Несмотря на наличие доступа в меню Вставка, файлы, содержащие фильмы, автоматически становятся связанными с презентацией, а не внедренными в нее, наподобие рисунков или графических объектов. Если презентацию, имеющую связанные файлы, планируется демонстрировать на другом компьютере, вместе с ней должны быть скопированы и связанные файлы.
Операции с элементами презентации
Как и любое приложение Windows, PowerPoint выполняет стандартные операции с документом - презентацией и его элементами - слайдами. Принципы этих операций такие же, как и в большинстве других приложений Windows, так как они являются реализацией стандарта графического интерфейса Windows. Например, перемещение по документу, т.е. переход от слайда к слайду, можно выполнять с помощью линеек прокрутки. Копирование, перемещение, удаление фрагментов документа (текста, рисунков, таблиц, слайдов) выполняются с помощью команд меню, кнопок на панелях инструментов. Как и в других приложениях Windows, в PowerPoint реализован метод ½перетащить и оставить╗.
Поскольку слайды являются особыми объектами документа -презентации, им присущи особые свойства:
Ę во-первых, каждый слайд может иметь свой вариант анимации, т.е. визуальный или звуковой эффект отображения слайда при показе презентации;
Ę во-вторых, слайд может иметь дополнительные свойства: время показа, слайд может быть скрытым.
Настройка анимации слайдов
Добавление к тексту или объекту на слайде специального видео - или звукового эффекта называется анимацией. Например, можно создать элементы текстового списка, влетающие на страницу слева по одному слову, или добавить звук аплодисментов при открытии рисунка. Для упрощения разработки анимации PowerPoint предоставляет готовые схемы анимации для элементов на всех или только выбранных слайдах, а также для определенных элементов на образце слайдов. С помощью области задач Настройка анимации можно выбрать, где и в какой момент элемент должен появляться на слайде во время презентации, например, вылетать из-за левой границы по щелчку мыши.
Эффекты анимации могут применяться к элементам на слайде, находящимся в рамках, или к абзацам, содержащим одиночные маркеры или пункты списков. Например, можно применить определенный эффект анимации ко всем элементам на слайде или только к отдельному абзацу с маркированным списком. Кроме стандартных и специально заданных путей перемещения, можно добавить эффекты вхождения, выделения или выхода. Также для одного элемента можно применить одновременно несколько эффектов анимации: например сначала к маркеру списка применяется эффект вхождения, а затем - выхода.
Большинство параметров анимации включает ряд соответствующих эффектов. Это относится к средствам звукового сопровождения анимации. Эффекты анимации текста, как правило, можно применить к буквам, словам и абзацам. Например, заголовок может появляться по отдельным словам, а не весь сразу. Эффекты анимации для текста или объектов можно просмотреть как для отдельного слайда, так и для всей презентации.
Для задания эффекта анимации в обычном режиме откройте слайд, к тексту или объектам которого требуется применить анимацию, затем выберите объект для анимации и в меню Показ слайдов выберите команду Настройка анимации или в области задач Настройка анимации нажмите кнопку ½Добавить эффект╗ и выполните одно или несколько следующих действий, как показано на рис. 9.
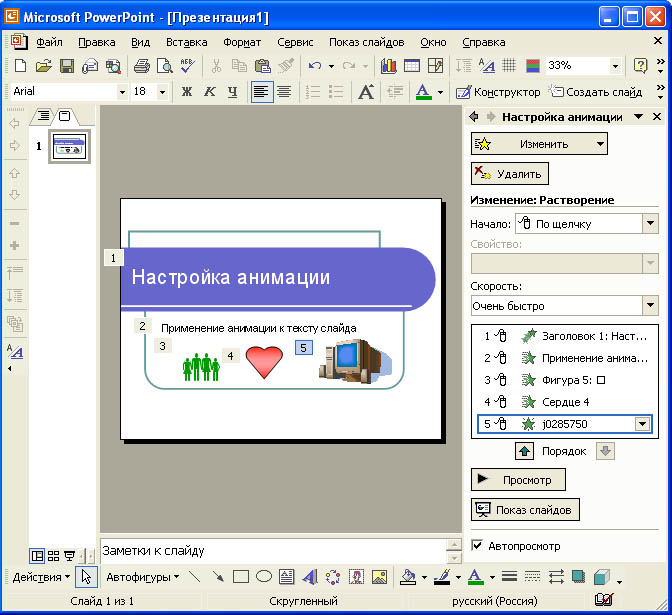
Рис. 9. Настройка анимации объектов слайда
Если во время показа слайдов требуется ввести текст или объект в сопровождении определенного визуального эффекта, укажите значок Вход, а затем выберите эффект. Если требуется добавить определенный визуальный эффект в текст или объект, находящиеся на самом слайде, укажите значок Выделение, а затем выберите нужный эффект. Если требуется добавить определенный визуальный эффект в текст или объект, который вызывает удаление текста или объекта со слайда в заданный момент, выберите значок Выход, а затем - нужный эффект.
Примечание. Эффекты отображаются в списке настройки анимации сверху вниз в порядке их применения. Объекты с эффектами анимации отмечаются на слайдах непечатаемыми пронумерованными маркерами, соответствующими эффектам в списке.
Для просмотра заданного эффекта анимации щелкните кнопку ½Просмотр╗. Можно изменить порядок появления анимации или ряда анимированных фрагментов, выбрав параметр в списке настроек анимации и перетащив его в другое место списка. Стрелки развертывания и свертывания позволяют просматривать анимированные фрагменты в каждом объекте и перемещать их внутри или за пределами объекта. Стрелка, помещенная на выбранный из списка объект, вызывает появление на экране меню, содержащего такие параметры, как ½Время╗ и ½Эффекты╗. При просмотре анимированных фрагментов на слайде в нижней части области задач Настройка анимации появляется миниатюрная временная шкала, отображающая время демонстрации каждого анимированного объекта в секундах.
Дополнительная временная шкала выглядит практически так же, как и шкала, отображающаяся при просмотре анимированных объектов. Она позволяет регулировать относительные временные рамки анимированных объектов путем выбора элемента из списка настроек анимации и последующего перетаскивания маркера временной шкалы.
Чтобы удалить анимацию объекта, в области задач Настройка анимации в списке настроек анимации выберите объект, содержащий анимационный эффект, который требуется удалить, и нажмите кнопку ½Удалить╗.
Примечание. Если для данного объекта на слайде было применено несколько анимационных эффектов, то он будет занесен в список каждого примененного эффекта рядом со значками, обозначающими момент запуска (например, ½по щелчку╗) и вид эффекта (например ½вход╗).

Рис. 10. Выбор команды Параметры эффектов
Для точной настройки параметров анимационных эффектов, щелкнув правой кнопкой мыши на стрелке справа в строке с надписью эффекта в списке настройки анимации, откройте контекстное меню и выберите в нем команду Параметры эффектов, как показано на рис. 10.
После этого откроется окно эффекта с вкладками Эффект, Время и Анимация объекта (рис. 11). Выбирая вкладки Эффект, Время и Анимация объекта, задайте нужные параметры и щелкните кнопку ½ОК╗.
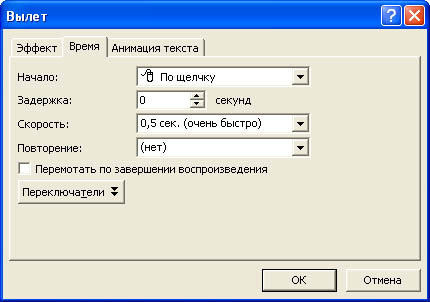
Рис.11. Окно редактирования параметров эффекта анимации
Для изменения порядка смены слайдов выберите в области задач задачу Смена слайдов, затем выберите в списке эффект смены слайдов, определите скорость, звуковой эффект, порядок смены (по щелчку или через заданное время). Если эффект смены слайдов нужно применить ко всем слайдам презентации, то щелкните кнопку ½Применить ко всем слайдам╗.
Демонстрация презентаций
В Microsoft PowerPoint имеется множество способов представления презентаций: презентации на экране, интерактивные презентации в ходе телеконференций, передача презентации по каналам вещания, презентации в Интернете или интрасети в формате web-страницы. В презентациях можно использовать прозрачки, получаемые при печати слайдов в черно-белом режиме, или цветные прозрачки. В качестве дополнительных материалов к презентации можно создать раздаточные материалы для слушателей - уменьшенные копии слайдов, распечатанные различными способами. Кроме того, для аудитории можно распечатать заметки докладчика.
Одним из самых распространенных способов представления презентации является Презентация на экране. Существует три разных способа показа слайдов на экране. Чтобы выбрать какой-либо способ, установите в соответствующее положение переключатель в диалоговом окне Настройка презентации (меню Показ слайдов).
Управляемый докладчиком (полный экран). Обычный способ проведения показа, управляемого докладчиком, когда слайды отображаются в полноэкранном режиме. При этом докладчик получает полный контроль над презентацией; он может проводить ее вручную или в автоматическом режиме, останавливать ее для записи замечаний или действий и даже записывать во время презентации речевое сопровождение. Этот режим удобен для показа презентации на большом экране, проведения собрания по сети или вещания презентации.
Управляемый пользователем (окно). В этом случае изображение презентации будет меньшего размера, например, при просмотре одним пользователем по сети компании или через Интернет. Для этого способа характерно то, что презентация отображается в небольшом окне; имеются команды смены слайдов, а также команды редактирования, копирования и печати слайдов. В этом режиме переход к другому слайду осуществляется с помощью полосы прокрутки или клавиш Page Up и Page Down. Параллельно может быть запущено другое приложение.

Рис. 12. Окно настройки параметров презентации
Для настройки показа презентации выберите в меню Показ файлов команду Настройка презентации, а затем в окне Настройка презентации установите параметры показа презентации, как показано на рис. 12.
Автоматический (полный экран). В этом режиме презентация будет проводиться полностью автоматически. Это можно использовать на выставочном стенде или собрании. Для проведения автоматического показа слайдов на выставочном стенде, в киоске или в другом подобном месте можно запретить использование большинства меню и команд и включить режим циклического показа.
После завершения автоматическая презентация запускается повторно; то же самое происходит при смене слайдов вручную, когда какой-либо слайд отображается более 5 минут.
Публикация презентации в Интернете
Для того чтобы убедиться, что в web-обозревателе презентация будет выглядеть должным образом, перед публикацией просмотрите ее как web-страницу, для этого выберите в меню Файл команду Предварительный просмотр web-страницы. После просмотра страницы закройте окно web-обозревателя.
Для сохранения презентации в виде web-страницы в меню Файл выберите команду Сохранить как web-страницу. В окне Сохранение документа выберите папку, в которой требуется сохранить web-страницу, в поле Имя файла введите имя web-страницы.
Чтобы изменить заголовок web-страницы (текст, отображающийся в строке заголовка web-обозревателя), нажмите кнопку ½Изменить╗, введите новый заголовок в поле Заголовок и нажмите кнопку ½ОК╗. Нажмите кнопку ½Опубликовать╗. В окне Публикация web-страницы задайте требуемые параметры. Чтобы установить дополнительные параметры форматирования и отображения web-страницы, нажмите кнопку ½Параметры Web╗, установите требуемые параметры и нажмите кнопку ½ОК╗. Нажмите кнопку ½Опубликовать╗.
Чтобы увидеть, как опубликованная web-презентация будет отображаться в обозревателе, установите флажок Открыть опубликованную web-страницу в обозревателе в диалоговом окне Публикация web-страницы.
Поскольку переход от одного слайда к другому является важным элементом презентации, презентации PowerPoint в формате HTML включают панель перехода для перемещения между слайдами с использованием области структуры.
Прозрачки, заметки, выдачи и структуры
Часто презентации демонстрируются с помощью графопроектора. Для этих целей PowerPoint позволяет создать Прозрачки. В презентациях можно использовать прозрачки, получаемые при печати слайдов в черно-белом режиме, или цветные прозрачки. Эти слайды могут иметь альбомную или портретную ориентацию.
Презентацию можно сделать так, чтобы она одинаково хорошо смотрелась на экране в цвете и на распечатках (в оттенках серого или в черно-белом режиме без серого), сделанных на лазерном принтере. Перед печатью в черно-белом режиме можно посмотреть, как будут выглядеть распечатки, и изменить презентацию. Чтобы изменить цвета для улучшения печати в черно-белом режиме, нажмите кнопку ½Просмотр╗ в оттенках серого на стандартной панели инструментов. В обычном режиме щелкните любой объект слайда правой кнопкой мыши, укажите на команду контекстного меню Черно-белый и выберите требуемый вариант. Изменения, внесенные в презентацию в черно-белом режиме, не влияют на цвета презентации, отображаемые в обычном режиме. В специализированном ателье из электронных слайдов могут сделать 35-миллиметровые слайды.
Для улучшения восприятия презентации можно, раздавать аудитории выдачи - два, три или шесть уменьшенных слайдов на странице. Кроме того, для аудитории можно распечатать заметки докладчика. Выберите в меню Файл команду Печать, затем в списке Печатать - вариант Выдачи или Заметки.
Печать презентаций
Всю презентацию - слайды, структуру, заметки и распечатки для выдачи слушателям - можно напечатать в цвете, оттенках серого или в черно-белом режиме без серого. Также можно напечатать указанные слайды, страницы заметок, выдачи и страницы структуры.
Большинство презентаций предназначены для показа в цвете, но слайды и выдачи обычно печатаются в черно-белом режиме. Предварительно перед печатью презентации, можно посмотреть, как слайды и выдачи будут выглядеть в черно-белом режиме, и изменить вид черно-белых объектов для улучшения восприятия.
Возможна печать всего текста структуры или только заголовков слайдов. Однако напечатанные выдачи могут отличаться от изображения на экране. Например, в области структуры можно скрыть форматирование (такое, как выделение полужирным шрифтом и курсивом), но на выдачах форматирование всегда будет присутствовать.
Со слайдов можно делать цветные и черно-белые прозрачки, 35-миллиметровые слайды с помощью настольной кинокамеры или файл для специализированного ателье. При печати выдач для слушателей можно выбирать макеты, отличающиеся количеством слайдов и горизонтальной или вертикальной ориентацией, или воспользоваться командой Файл 4 Отправить 4 В Microsoft Word и напечатать разные варианты макетов из Word. Если для записи заметок или действий во время презентации используется записная книжка, их можно отправить в Word для последующей печати заметок и действий в качестве документа Word.
Запуск показа слайдов
Для запуска показа презентации из PowerPoint нажмите кнопку ½Показ слайдов╗ в левом нижнем углу окна PowerPoint или в меню Показ слайдов выберите команду Начать показ. Для запуска презентации можно нажать клавишу F5.
Для показа презентации на компьютерах, где не установлено приложение Microsoft PowerPoint, используется средство просмотра - программа Ppview52.exe. Она входит в состав PowerPoint и находится в папке C:\Program Files\Microsoft Office\Office\Xlators. Эта программа может распространяться бесплатно без дополнительной лицензии. Можно создавать список воспроизведения, используемый средством просмотра для последовательного показа нескольких презентаций. Для показа слайдов запустите программу Ppview32, затем найдите и выберите презентацию, которую требуется показать, а затем установите другие необходимые параметры. Для начала показа нажмите кнопку ½Показ слайдов╗.
С помощью Мастера упаковки можно добавить это средство просмотра на диск с презентацией. Затем на другом компьютере можно распаковать презентацию со средством просмотра и запустить показ слайдов. Для упаковки презентации откройте презентацию, которую требуется упаковать, затем выберите в меню Файл команду Упаковать и следуйте указаниям Мастера упаковки.
Для просмотра презентации в Интернете нужно запустить web-обозреватель, затем в строке Адрес ввести адрес web-страницы. Для произвольного перехода к слайду воспользуйтесь областью структуры. Для просмотра презентации можно щелкать клавиши перехода по слайдам в строке перехода по слайдам окна web-обозревателя. Для просмотра презентации в автоматическом режиме во весь экран щелкните кнопку ½Во весь экран╗.
Настройка PowerPoint
Содержимое меню и панелей инструментов Microsoft PowerPoint настраивается автоматически в зависимости от того, как часто используются разные команды. При первом запуске PowerPoint отображаются только самые основные команды. Затем в процессе работы меню и панели инструментов настраиваются так, что отображаются только наиболее часто используемые команды и кнопки. При необходимости можно привести меню и панели инструментов к исходному виду, как при первом запуске PowerPoint.
Чтобы найти команду, используемую редко или которая никогда не использовалась, нажмите кнопку со стрелками в нижней части меню. Будут показаны все команды меню. Меню также можно развернуть, дважды щелкнув его. После развертывания меню до выбора команды или выполнения другого действия все меню остаются развернутыми. При выборе команды в развернутом меню она немедленно добавляется в сокращенный вариант меню. Если в течение продолжительного времени какая-либо команда меню не используется, она удаляется из сокращенного варианта меню. При необходимости можно включить режим отображения всех команд меню.
Панели инструментов можно расположить рядом в одной строке. Например, при первом запуске PowerPoint панель инструментов Стандартная расположена рядом с панелью инструментов Форматирование. При помещении в одну строку большого количества панелей инструментов возможно отображение не всех их кнопок из-за нехватки места. В таком случае отображаются последние использованные кнопки.
Для отображения большего числа кнопок можно изменить размер панели инструментов либо вывести все кнопки панели инструментов. Чтобы просмотреть список кнопок, не вмещающихся на встроенную, закрепленную панель инструментов, нажмите кнопку ½Другие кнопки╗ в конце панели инструментов. После использования кнопки, отсутствующей на панели инструментов, эта кнопка перемещается на панель инструментов, а кнопка, наиболее долго не использовавшаяся, перемещается с панели инструментов в список Другие кнопки.
Меню и панели инструментов можно настраивать самостоятельно, так же, как это делается в других программах Microsoft Office. Выбрав в меню Сервис команду Настройка, можно добавлять и удалять кнопки и меню с панелей инструментов, скрывать и выводить панели инструментов, а также перемещать их. Строку меню можно настраивать так же, как любую встроенную панель инструментов (например, можно быстро добавлять и удалять из строки меню кнопки и меню), но ее нельзя скрыть. Чтобы удалить пользовательскую кнопку или меню и сохранить их для использования в дальнейшем, можно создать панель инструментов для хранения неиспользуемых кнопок и меню, переместить на нее кнопку или меню, а затем скрыть эту панель инструментов.
Выбрав в меню Сервис команду Параметры, вы получаете возможность изменить параметры PowerPoint. Выбирая в окне Параметры вкладки Вид, Общие, Правка, Печать, Сохранение, Орфография и стиль, можно изменить состояние параметров настройки. Для получения справки о назначении параметра настройки следует щелкнуть кнопку с вопросом в правом верхнем углу окна Параметры, после чего курсором мыши с вопросом щелкнуть интересующий вас параметр.
Автоматизация выполнения задач в PowerPoint
При частом выполнении какой-либо задачи можно записать макрос, автоматизирующий выполнение этой задачи. Макрос является набором команд и функций, хранящихся в модуле Visual Basic for Applications, присоединенном к презентации. Как и в других программах пакета Microsoft Office, в PowerPoint имеется два способа создания макроса: запись и создание вручную. Порядок записи и применения макроса такой же, как и ранее рассмотренный нами в программах Microsoft Office.