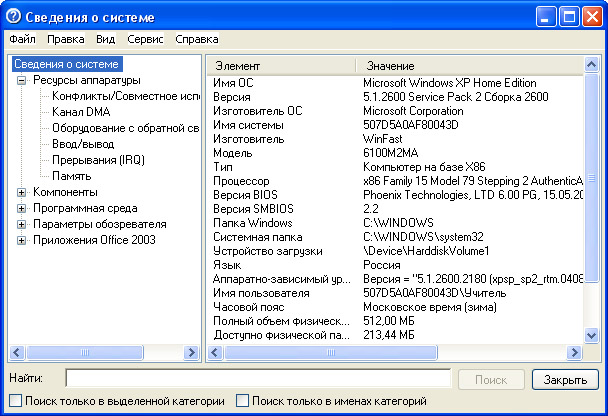
Обеспечение информационной безопасности средствами Windows XP
Возможности Windows XP для обеспечения информационной безопасности.
· Как определить параметры компьютерной системы.
· Причины возникновения физических дефектов магнитных дисков и меры их профилактики.
· Как использовать стандартные средства Windows XP для устранения логических дефектов дисков.
· Порядок использования служебной программы «Очистка диска» для очистки магнитных носителей на компьютере.
· Что такое фрагментация файла, почему она возникает, как влияет на скорость операций чтения информации с диска и как выполнить дефрагментацию файлов.
· Порядок использования стандартной программы архивации для защиты данных компьютера от случайной утери, если в системе возникнет сбой оборудования или носителя.
Windows XP содержит обширный набор средств, которые обеспечивают конфиденциальность и безопасность пользовательских данных и помогают достичь максимальной производительности работы компьютера.
В версиях Windows, предшествующих Windows 2000, установка дополнительного программного обеспечения операционной системы могла привести к перезаписи общих файлов системы, таких, как библиотеки динамической компоновки (файлы .dll) и исполняемые файлы (файлы .ехе), что могло вызвать нестабильную работу программ и сбои операционной системы. В операционных системах Windows 2000 и Windows XP имеется средство защиты файлов Windows, которое предотвращает замещение защищенных системных файлов, таких, как файлы .sys, .dll, .ocx, .ttf, .fon и .ехе.
Для обеспечения безопасности компьютера Windows позволяет заблокировать его на время отсутствия пользователя на рабочем месте и настроить экранную заставку, защищенную паролем.
Управление информационной безопасностью с использованием средства «Параметры безопасности»
Изменение настройки системы безопасности на компьютере обеспечивает средство «Параметры безопасности» - правила для одного или нескольких компьютеров для защиты ресурсов или сети. С помощью средства «Параметры безопасности» можно изменить параметры безопасности нескольких компьютеров, зависящих от измененного объекта групповой политики, с компьютера, присоединенного к домену.
Параметры безопасности позволяют контролировать следующие действия:
· проверку подлинности пользователей при входе в сеть или в компьютер;
· ресурсы, которые пользователи могут использовать;
· включение и отключение записи действий пользователя или группы в журнале событий;
· принадлежность к группам.
Для обеспечения целостности, подлинности и конфиденциальности данных, а также защиты от повторений для трафика TCP/IP используется IPSec (Internet Protocol Security). Управление IPSec осуществляется посредством политики IPSec, для настройки и назначения которой используется оснастка «Управление политикой безопасности IP».
Важным средством безопасности является оснастка «Локальные пользователи и группы», которая позволяет ограничить возможные действия пользователей и групп путем назначения им прав и разрешений. Право дает возможность пользователю выполнять на компьютере определенные действия, например архивирование файлов и папок или завершение работы компьютера. Разрешение представляет собой правило, связанное с объектом (файлом, папкой, принтером и т. д.), которое определяет, каким пользователям и какого типа доступ к объекту разрешен.
Предоставление пользователям, группам и компьютерам определенных прав на доступ к объектам называется управлением доступом. С управлением доступом связаны следующие понятия: владение объектами, разрешения и наследование разрешений.
При создании объекта ему назначается владелец. По умолчанию владельцем объекта становится его создатель. Какие разрешения ни были бы установлены для объекта, владелец объекта всегда может их изменить.
Разрешения определяют тип доступа к объекту или его свойству, допустимый для пользователя или группы. Например, группе пользователей финансового отдела можно предоставить разрешения на чтение и запись для файла платежной ведомости payment.dat. Разрешения применяются к защищенным объектам, таким как файлы, объекты Active Directory или объекты реестра. Рекомендуется назначать разрешения группам.
Разрешения, назначаемые объекту, зависят от его типа. Например, разрешения, которые могут быть назначены для файла, отличаются от разрешений, допустимых для раздела реестра. Однако некоторые разрешения являются общими для большинства типов объектов:
· чтение разрешений;
· смена разрешений;
· смена владельца;
· удаление.
При установке разрешений необходимо определить уровень доступа для групп и пользователей. Например, одному пользователю можно разрешить читать содержимое некоторого файла, другому - вносить изменения в файл, а всем остальным пользователям вообще запретить доступ к этому файлу. Так же можно устанавливать разрешения на доступ к принтерам, чтобы одни пользователи могли настраивать принтер, а другие — только печатать на нем.
Если требуется изменить разрешения для отдельного объекта, можно просто запустить нужную программу и внести изменения в свойства объекта. Например, чтобы изменить разрешения на доступ к файлу, запустите проводник, щелкните имя файла правой кнопкой мыши и выберите команду Свойства. На вкладке Безопасность можно изменить разрешения для файла.
Для облегчения администраторам задачи назначения разрешений и управления ими используется механизм наследования. Благодаря ему разрешения, установленные для контейнера, автоматически распространяются на все объекты этого контейнера. Например, файлы, создаваемые в папке, наследуют разрешения этой папки.
Доступ пользователей к объектам можно подвергнуть аудиту (проверке). События, связанные с безопасностью, можно просматривать в журнале безопасности, используя программу просмотра событий.
Защита компьютера предполагает использование надежных паролей для входа в сеть и учетной записи администратора на компьютере.
Надежный пароль должен отвечать следующим требованиям.
1. Пароль должен состоять не менее чем из семи знаков. Наиболее надежные пароли состоят из семи или четырнадцати знаков. Причиной надежности таких паролей является способ кодировки.
2. Пароль должен содержать знаки, относящиеся к каждой из следующих трех групп: букв, цифр и других символов (все знаки, не являющиеся буквами или цифрами).
3. Пароль не должен содержать фамилии или имени пользователя и должен содержать не менее одного символа в позициях со второй по шестую. В качестве пароля нельзя использовать распространенное слово или имя.
Чтобы защитить учетные записи пользователей в случае, если они забыли пароль, каждому из локальных пользователей рекомендуется создать дискету сброса пароля и хранить ее в надежном месте. Тогда, если пользователь забудет пароль, при помощи дискеты сброса пароля можно сбросить пароль и снова получить доступ к локальной учетной записи пользователя.
Существуют три уровня защиты, предоставляемых пользователям. Они предоставляются пользователям через членство в группах «Пользователи», «Опытные пользователи» или «Администраторы».
Добавление пользователей в группу «Пользователи» является наиболее безопасным действием, поскольку разрешения по умолчанию, предоставленные этой группе, не позволяют пользователям изменять параметры операционной системы или данные других пользователей. Участники группы «Пользователи» гарантированно могут запускать только сертифицированные для Windows программы и часто не могут запускать устаревшие приложения.
Административный доступ рекомендуется использовать только для выполнения следующих действий:
· установки операционной системы и ее компонентов (например, драйверов устройств, системных служб и т. д.);
· установки пакетов обновления;
· обновления операционной системы;
· восстановления операционной системы;
· настройки важнейших параметров операционной системы(политики паролей, управления доступом, политики аудита, настройки драйверов в режиме ядра и т. д.);
· вступления во владение файлами, ставшими недоступными;
· управления журналами безопасности и аудита;
· архивирования и восстановления системы.
На практике учетные записи администраторов часто должны использоваться для установки и запуска программ, написанных для предыдущих версий Windows.
Группа «Опытные пользователи» поддерживается, в основном, для совместимости с предыдущими версиями и выполнения несертифицированных приложений. Разрешения по умолчанию, предоставленные этой группе, позволяют членам группы изменять параметры компьютера. Если необходима поддержка несертифицированных приложений, конечные пользователи должны быть членами группы «Опытные пользователи».
Члены группы «Опытные пользователи» имеют больше разрешений, чем члены группы «Пользователи», и меньше, чем члены группы «Администраторы». Опытные пользователи могут выполнять любые задачи с операционной системой, кроме задач, зарезервированных для группы «Администраторы».
Опытные пользователи могут:
· выполнять приложения, сертифицированные для Windows 2000и Windows XP Professional, а также устаревшие приложения;
· устанавливать программы, не изменяющие файлы операционной системы, и системные службы;
· настраивать ресурсы на уровне системы, включая принтеры, дату, время, параметры электропитания и другие ресурсы панели управления;
· создавать и управлять локальными учетными записями пользователей и групп;
· останавливать и запускать системные службы, не запущенные по умолчанию.
Для повышения уровня безопасности хранения данных можно хранить данные на диске в зашифрованной форме.
Шифрование - это процесс преобразования данных в формат, недоступный для чтения другим пользователям. После того как файл был зашифрован, он автоматически остается зашифрованным в любом месте хранения на диске.
Расшифровка - это процесс преобразования данных из зашифрованной формы в его исходный формат. После того как файл был расшифрован, он остается расшифрованным в любом месте хранения на диске.
Для повышения уровня безопасности хранения данных на основе шифрования используется шифрованная файловая система - Encrypting File System (EFS). Она предоставляет следующие возможности:
· Пользователи могут зашифровывать свои файлы при сохранении их на диске. Шифрование можно разрешить, установив флажок в диалоговом окне Свойства данного файла.
· Доступ к зашифрованным файлам можно получить простои быстро. При доступе пользователей к своим файлам с диска данные отображаются в виде обычного текста.
· Шифрование данных выполняется автоматически и является полностью прозрачным для пользователя.
· Для расшифровки файла пользователь должен снять флажок шифрования в диалоговом окне Свойства данного файла,
Шифрованная файловая система использует алгоритм шифрования Data Encryption Standard (DESX). Администраторы могут восстанавливать данные, зашифрованные другим пользователем. Это позволяет получить доступ к данным, если пользователь, зашифровавший данные, в настоящее время недоступен или соответствующий закрытый ключ утерян.
EFS позволяет зашифровывать данные только при сохранении их на диске. Для шифрования данных при их передаче по сети TCP/IP доступны две дополнительных возможности - безопасность протокола IP (IPSEC) и шифрование РРТР.
При использовании стандартной конфигурации шифрованной файловой системы никаких действий администратора не требуется - пользователи могут сразу начинать шифрование файлов. Шифрованная файловая система автоматически создает пару ключей шифрования для пользователя, если она отсутствует.
Для эффективного использования компьютерной системы и при устранении неполадок, связанных с конфигурацией системы, очень важно знать параметры этой системы. Для сбора данных о компьютере используется стандартная программа «Сведения о системе». Она собирает и отображает данные о конфигурации системы, как для локальных, так и для удаленных компьютеров. Эти данные включают информацию о конфигурации оборудования, компонентах компьютера, а также о программном обеспечении. Для хранения данных о системе предназначены файлы с расширением .nfo. Кроме того, программа «Сведения о системе» работает с файлами форматов .cab и .xml.
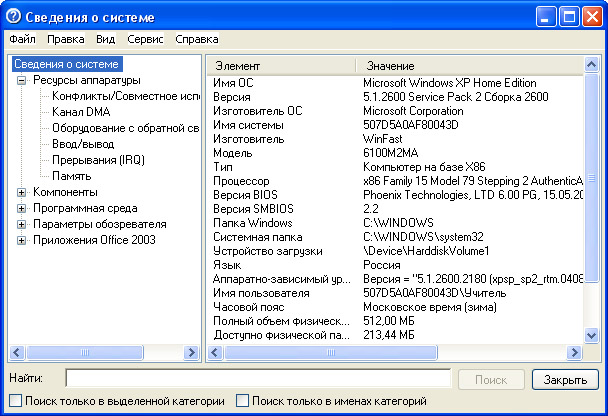
Рис. 1. Окно программы Сведения о системе
Для запуска программы выберите в меню Пуск команду Программы-Стандартные-Служебные-Сведения о системе. Как показано на рис. 1, в левой области окна программы находится дерево категорий, похожее на дерево папок проводника Windows. В правой части окна программы находится область сведений, в которой выводятся данные, относящиеся к элементу, выделенному в дереве категорий.
«Сведения о системе» - это корневой узел в дереве категорий программы. Когда он выделен, в области сведений отображаются данные общего характера о компьютере и его операционной системе. Здесь можно узнать название операционной системы, ее версию, изготовителя и местоположение системного каталога. Кроме того, можно сверить версию BIOS, тип процессора и объем памяти.
В категории «Ресурсы аппаратуры» сведений о системе собраны данные о назначениях ресурсов и возможных конфликтах, обусловленных совместным использованием каналов DMA, оборудования с обратной связью, портов ввода-вывода, линий IRQ и адресов памяти.
В категории «Компоненты» собраны сведения о следующих элементах системы: мультимедиа, CD-ROM, звуковое устройство, дисплей, инфракрасные устройства, ввод, модем, сеть, порты, запоминающие устройства, печать, устройства с ошибками, USB и т.п.
В категорию «Программная среда» включены данные о конфигурации системы, в том числе сведения о системных драйверах, переменных среды и имеющихся заданиях печати.
Для просмотра данных о системе дважды щелкните категорию в дереве консоли, а затем щелкните элемент, чтобы вывести его содержимое в правой области окна. Так, например, на рис. 2 отображаются сведения о клавиатуре компьютера. Если требуется выполнить поиск данных о системе, в нижней части окна программы в поле Найти введите слово (или слова), соответствующее искомым сведениям о системе, затем установите необходимые параметры поиска. Например, для поиска в отдельной части дерева консоли установите флажок Поиск только в выделенной категории. В этом случае поиск будет выполнен в выделенной категории и во всех ее подкатегориях. Чтобы выполнить поиск во всем дереве, снимите этот флажок. Для поиска только в названиях категорий дерева консоли (без учета области сведений) установите флажок Поиск только в именах категорий. Чтобы выполнить поиск и в дереве консоли, и в области сведений, снимите этот флажок. Для поиска по всем категориям в обеих областях окна программы снимите оба флажка. Для начала поиска нажмите кнопку «Поиск». По окончании поиска в области сведений будут отображены данные об искомом компоненте системы.
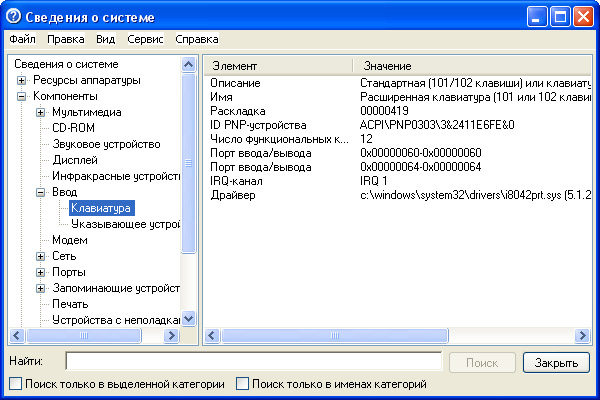
Примечание. Если панель поиска отсутствует в нижней части окна программы, в меню Правка выберите команду Скрыть поиск, чтобы снять флажки и восстановить настройку средства поиска.
Чтобы сохранить файл данных, программы «Сведения о системе» выберите в меню Файл команду Сохранить, затем в поле Папка выберите расположение файла, в поле Имя файла введите имя файла, в поле Тип файла выберите необходимый формат файла и нажмите кнопку «Сохранить».
Примечание. По умолчанию данные о системе сохраняются в формате .nfo, совместимом с текущей версией программы «Сведения о системе».
К программно-техническим мерам обеспечения информационной безопасности можно отнести обеспечение бесперебойной работы дисковой системы компьютера.
Магнитные диски компьютера в настоящее время являются основными носителями информации, предназначенными для длительного и надежного ее хранения. В процессе работы персонального компьютера непрерывно происходит обмен информацией между дисками и оперативной памятью, при этом наиболее интенсивно происходит обмен с жестким диском. Несмотря на высокое качество изготовления дисков и дисковых устройств, в практике регулярной работы на компьютере нередко возникают ситуации, когда не удается прочитать информацию с дисков, происходят нарушения в работе файловой системы, значительно сокращается свободное пространство на дисках или диски оказываются переполненными. Нередко ошибочно удаляются нужные файлы.
Эти нарушения в работе дисков могут возникать по следующим причинам:
· при физическом повреждении диска;
· при загрязнении магнитной поверхности диска;
· при аварийном отключении компьютера;
· при несвоевременном извлечении дискет из дисководов;
· при перезагрузке операционной системы после аварийного завершения задания;
· при воздействии программных вирусов.
Кроме того, при эксплуатации компьютера на магнитных дисках накапливаются такие изменения в расположении файлов, которые, если не принимать мер, могут привести к существенному замедлению обмена с ними информацией.
Различают физические и логические дефекты магнитных дисков. Физические дефекты возникают главным образом из-за механических повреждений, воздействия электромагнитных полей или старения магнитного покрытия диска. Наличие физического дефекта делает непригодными к использованию некоторые сектора и кластеры. Если оказывается, что какой-либо файл располагается в таких дефектных секторах или кластерах, то полностью спасти находящуюся в файле информацию не представляется возможным. Дефектные сектора диска должны быть исключены из дальнейшего использования. Логические дефекты диска связаны с повреждениями системной области диска, включающей таблицу разделов жесткого диска, таблицу размещения файлов, загрузочный сектор, каталоги диска. Такие нарушения могут возникать при аварийном отключении питания, сбоях, зависании ошибочно работающих программ, воздействии компьютерных вирусов и других причинах. Во всех этих случаях оказываются незавершенными процедуры работы с дисками, файлами или каталогом. В результате на диске образуются потерянные кластеры, которые или не принадлежат ни одному файлу, или, наоборот, принадлежат сразу нескольким.
Логические дефекты приводят к разрушению файловой системы, «засорению» дискового пространства, когда кластеры считаются занятыми, но не принадлежат ни одному из файлов, а некоторые файлы оказываются «связанными» друг с другом общими кластерами.
Для обнаружения ошибок файловой системы и поврежденных секторов на жестком диске можно использовать служебную программу проверки диска. Для этого откройте окно Мой компьютер и выберите локальный диск, который требуется проверить. В меню Файл выберите команду Свойства. На вкладке Сервис в группе Проверка диска нажмите кнопку «Выполнить проверку», как показано на рис. 3. В группе Параметры проверки диска установите флажок Проверять и восстанавливать поврежденные сектора.

Рис. 3. Запуск процедуры проверки диска
Примечание. Перед запуском проверки диска следует закрыть все файлы на нем. Если том используется, на экран будет выведено сообщение с предложением выполнить проверку диска после перезагрузки системы. При положительном ответе проверка диска будет запущена после перезагрузки компьютера. Во время проверки диск недоступен для выполнения других задач.
После выполнения операции проверки диска на экран будет выведено сообщение о результатах работы программы.
Рекомендуется использовать служебную программу проверки диска примерно раз в месяц для контроля жесткого диска. Разумеется, это нужно делать и в том случае, если появляются подозрения на сбой работы жесткого диска (иногда он может быть вызван и заражением компьютерными вирусами). Особо паниковать при появлении сбойных участков на жестком диске не стоит - дело это обычное, если таких участков немного. Утилита сканирования помечает их и исключает из работы. Если появление сбойных участков участилось и они заметно сказываются на общей емкости жесткого диска, значит настала пора его менять на новый. Гибкие диски со сбойными участками лучше вообще не применять.
Во время работы за компьютером на жестком диске накапливается большое количество ненужной информации. Это всевозможные временные файлы, скачанные из Интернета web-страницы, а также не используемые файлы приложений. Чем больше программ вы устанавливаете и запускаете, чем чаще выходите в Интернет, тем больше шансов появления на жестком диске разного бесполезного мусора, который занимает драгоценное свободное место. Для поддержания порядка на своем компьютере необходимо периодически устраивать уборку. В операционной системе Windows XP для этих целей используется служебная программа под названием «Очистка диска». Для ее запуска активируйте меню «Пуск», затем выберите Программы-Стандартные-Служебные-Очистка диска. После запуска утилиты на экране появится рабочее окно программы, в котором необходимо выбрать логический диск, который будет подвергнут процедуре очистки. По умолчанию выбранным всегда является диск (С:).
Примечание. Также можно запустить мастер очистки, зайдя в «Мой компьютер», выбрав соответствующий диск и щелкнув на нем правой кнопкой, активировать закладку «Очистка диска». Тогда процедура очистки будет сразу же запущена специально для выбранного диска. После того как вы определите диск, который желаете очистить, можно нажимать кнопку «ОК». При этом мастер очистки диска перейдет к процедуре проверки состояния файлов на данном диске. После завершения анализа текущего состояния диска утилита представит отчет о проделанной работе, указав, сколько места можно освободить.
Как показано на рис. 4, мастер выведет на экран сводную информацию о том, за счет чего может быть освобождено пространство на диске.
В окне приводится перечень категорий файлов, которые могут быть удалены или сжаты без ущерба для работы системы. Тем не менее, пользователю предлагается самостоятельно определить, что подлежит удалению, а что удалять не следует. Галочкой отмечаются группы файлов, подлежащие удалению. В конце каждой строки отображается объем в килобайтах, который можно высвободить удалением данной категории файлов.

Рис. 4. Окно Очистки диска
Для того чтобы уверенно сделать выбор, необходимо знать, что представляют собой перечисленные файловые группы.
Папка «Downloaded Program Files» предназначена для временного хранения элементов ActiveX и приложения Java, автоматически загружаемых из Интернета, при загрузке и просмотре различных web-страниц. Папка в любой момент может быть смело подвергнута очистке. В каталоге «Temporary Internet Files» находятся web-страницы, автоматически сохраняющиеся на жестком диске во время работы в Интернете, для быстрого просмотра при повторном обращении к ним. При хорошем соединении время загрузки web-страниц не очень велико, а потому нет смысла оберегать содержимое данной папки. Поскольку в ней скапливается достаточно большое количество файлов, ее нужно стараться очищать достаточно регулярно. В Корзину помещаются файлы после их удаления с диска. Очистка Корзины избавит диск от уже ранее удаленных файлов. Некоторые программы очень часто хранят временную информацию в файлах, в специально отведенной для этого папке TEMP. Как правило, перед закрытием таких программ эти файлы обычно удаляются. Тем не менее, это происходит не
всегда, а потому в папке может накапливаться масса ненужной информации. Временные файлы, которые хранятся больше недели, можно смело удалять. Временные автономные файлы представляют собой локальные копии недавно использовавшихся сетевых файлов, автоматически помещенных в кэш. Это дает возможность получить к ним доступ в отключенном от сети состоянии.
Служба WebClient/WebPublisher сохраняет на диске файлы, к которым был осуществлен доступ соответствующим образом. Они необходимы для увеличения быстродействия, а потому также могут быть безболезненно удалены. Одним из способов экономии места является процедура сжатия файлов, к которой давно не было обращений. При этом Windows сохраняет возможность в любой момент обратиться к данным файлам, и никакая информация не удаляется. Правда, информация об освобождаемом пространстве в данном случае будет приблизительной, поскольку файлы сжимаются с различной степенью. Служба индексирования призвана ускорить поиск файлов на дисках. Создавая индексы существующих на диске файлов, данная служба значительно расширяет возможности обнаружения необходимой информации. Тем не менее, старые индексы могут сохраняться со времен последней операции индексирования и подлежат удалению.
Таким образом, ознакомившись с отчетом мастера очистки диска, можно определить, какие именно из обнаруженных файлов необходимо удалить. При необходимости, выделив какую-либо группу файлов из предлагаемого списка, можно просмотреть ее содержимое. Для этого достаточно нажать кнопку «Просмотр файлов». Это удобно тогда, когда из всей группы необходимо сохранить лишь несколько файлов. Их можно переписать в другой каталог, а остальные файлы удалить.
Щелкнув на вкладке «Дополнительно», можно освободить дополнительное место на диске, удалив неиспользуемые компоненты Windows или установленные программы. Каждый пользователь должен постараться определиться с тем, какие именно приложения он использует при работе за компьютером. Все остальное может быть удалено. После того как определена вся информация, подлежащая удалению, нажмите кнопку «ОК» в окне отчета мастера очистки. Все выбранные файлы будут удалены, а утилита «Очистка диска» автоматически завершит свою работу.
Операционная система Windows записывает файлы на диск физическими блоками, называемыми кластерами. Кластер - минимальный объем дисковой памяти, который может быть выделен для размещения файла. Все файловые системы, используемые Windows для работы с жесткими дисками, основаны на кластерах, которые состоят из одного или нескольких смежных секторов. Чем меньше размер кластера, тем более эффективно используется дисковая память. Если размер кластера не задан во время форматирования, он выбирается Windows в зависимости от объема диска. Стандартные значения подобраны таким образом, чтобы снизить потерю дискового пространства и степень возможной фрагментации тома.
После форматирования диска или в том случае, когда на нем имеется достаточно свободного пространства, операционная система записывает файл в смежные, примыкающие друг к другу кластеры. Считывание информации из такого файла происходит при минимальном перемещении магнитных головок. По мере записи на том новых файлов свободное пространство на нем уменьшается.
Примечание. Том - раздел или логический диск, расположенный на жестком магнитном диске.
При недостаточном размере непрерывного свободного пространства на диске операционная система использует для размещения нового файла имеющиеся свободные участки, помещая в них отдельные цепочки кластеров файла - фрагменты файла. При этом фрагменты могут располагаться на значительном расстоянии друг от друга, что приводит к существенному увеличению времени на перемещение магнитных головок и соответственно времени считывания или записи файла.
Файл, который занимает на диске более одного непрерывного участка, называется фрагментированным. Фрагментация диска - это появление на диске множества свободных участков, разделенных занятыми участками.
Как было описано выше, для увеличения свободного пространства диска производят его чистку. Однако удаление файлов еще больше способствует фрагментации, так как освободившиеся участки будут использоваться операционной системой для размещения фрагментов новых файлов. При этом может возникнуть ситуация, при которой свободного пространства на диске много, но все оно состоит из множества разбросанных по диску мелких участков, недостаточных для размещения файлов целиком. Если в процессе длительной эксплуатации диска, особенно жесткого, не принимать специальных мер, то фрагментированной окажется большая часть файлов, и это может замедлить работу диска и соответственно программ, взаимодействующих с ним, в несколько раз. Кроме того, наличие фрагментации всегда ухудшает прогноз восстановления удаленных файлов и каталогов.
В настоящее время разработаны и широко применяются специальные программы, устраняющие фрагментацию дисков. Все эти программы выполняют дефрагментацию диска, т.е. реорганизуют физическое расположение всех файлов и каталогов таким образом, чтобы минимизировать перемещение магнитных головок дисководов. Программа дефрагментации выполняет две процедуры:
· объединяет все неиспользуемые участки диска и помещает их в конец диска, образуя сплошное пространство;
· объединяет фрагменты файлов, располагая все кластеры каждого файла в виде одного сплошного участка.
Все эти операции, которые программа производит с дисковой информацией, называют оптимизацией диска.
В операционной среде Windows для дефрагментации лучше использовать стандартную служебную программу Дефрагментация диска. Программа Дефрагментация диска - это системная служебная программа, выполняющая анализ локальных томов и объединяющая фрагментированные файлы и папки таким образом, чтобы каждый файл или папка тома занимали единое непрерывное пространство.
Примечания.
1. Дефрагментацию дисков также можно запустить из командной строки с помощью команды c:\windows\ system32\ defrag.exe.
Перед запуском программы оптимизации диска необходимо выполнить следующие процедуры:
· удалить ненужные файлы;
· восстановить случайно удаленные файлы, так как после дефрагментации это сделать будет уже невозможно;
· проверить и при необходимости устранить нарушения в логической структуре диска, иначе программа дефрагментации, обнаружив нарушения, прекратит дефрагментацию.
Для запуска программы Дефрагментации диска следует выбрать в меню Программы пункт Стандартные, затем Служебные, а затем выбрать пункт Дефрагментация диска. После этого нужно выбрать диск и нажать кнопку «Анализ». По завершении анализа тома программа дефрагментации диска выводит результаты анализа и сообщение о том, нуждается ли данный том в дефрагментации, как показано на рис. 5. Для того чтобы просмотреть отчет об анализе, содержащий более подробные сведения о томе, и список наиболее фрагментированных файлов, нажмите кнопку «Вывести отчет». Если вы считаете дефрагментацию необходимой, то щелкните кнопку «Дефрагментация», иначе - «Закрыть».
Если вы запустили процедуру Дефрагментация диска, то после выполнения этой процедуры результаты будут отображены в графическом представлении с цветовой кодировкой в полях результатов анализа и дефрагментации. Чтобы просмотреть отчет о дефрагментации, содержащий подробные сведения о дефрагментированном томе, нажмите кнопку «Вывести отчет».
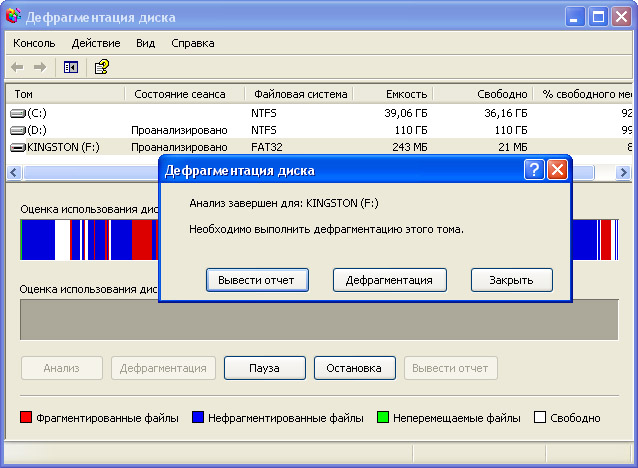
Рис. 5. Окно Сообщение с результатами анализа
2. В полях результатов анализа и дефрагментации отображается приблизительное представление фрагментации тома, так как поля результатов анализа и дефрагментации недостаточно велики, чтобы отображать цветную вертикальную линию для каждого кластера диска в составе тома. Каждая линия в полях результатов анализа и дефрагментации представляет собой десятки или даже сотни кластеров в зависимости от размера тома и кластера. Поскольку в одной группе кластеров могут находиться и фрагментированные файлы, и нефрагментированные файлы, и неперемещаемые файлы (файлы, текущее положение которых на диске не может быть изменено), и свободное пространство, цвет каждой вертикальной линии определяется следующими правилами.
|
Цвет |
Описание |
|
Красный |
Большинство кластеров являются частью фрагментированного файла. |
|
Синий |
Большинство кластеров в группе содержат только свободное пространство и нефрагментированные файлы. |
|
Зеленый |
Большинство кластеров являются частью неперемещаемого файла. |
|
Белый |
Большинство кластеров представляют свободное пространство. |
Для получения точных числовых значений используйте отчеты об анализе и дефрагментации, которые содержат подробные сведения о томе, проверенном на наличие фрагментированных файлов и папок, включая размер тома и свободного пространства, число фрагментированных файлов и папок, а также среднее число фрагментов в файле.
1. Перед дефрагментацией проанализируйте тома. Анализ рекомендуется проводить регулярно, а дефрагментацию только после соответствующей рекомендации программы дефрагментации диска. Анализ томов рекомендуется выполнять не реже одного раза в неделю. Если потребность в дефрагментации возникает редко, интервал выполнения анализа томов можно увеличить до одного месяца.
2. Анализируйте тома на фрагментированность после добавления большого числа файлов, так как после добавления их или папок тома могут стать сильно фрагментированными.
3. Перед дефрагментацией убедитесь, что на диске не менее 15% свободного пространства. Программа Дефрагментация диска использует этот объем как область для сортировки фрагментов файлов. Если объем составляет менее 15% свободного пространства, то программа Дефрагментация диска выполнит только частичную дефрагментацию.
4. Дефрагментируйте тома после установки программного обеспечения, после выполнения обновления или чистой установки Windows, так как после установки программного обеспечения тома часто фрагментируются.
Для защиты данных компьютера от случайной утери в случае, если в системе возникнет сбой оборудования или носителя, используется стандартная программа архивации. С помощью программы архивации можно создать резервную копию данных на жестком диске, а затем создать архив на другом устройстве хранения данных. Носителем архива может быть логический диск (например, жесткий диск), отдельное устройство (такое, как съемный диск) или целая библиотека дисков или лент.
Программа архивации предоставляет следующие возможности:
· архивация выбранных файлов и папок на магнитном диске;
· восстановление архивированных файлов и папок на локальный жесткий диск или любой другой доступный диск;
· использование средства аварийного восстановления системы для сохранения и восстановления всех системных файлов и параметров конфигурации, необходимых для восстановления системы после сбоя;
· создание копии данных из любого внешнего хранилища или данных, хранящихся на присоединенных дисках;
· создание копии данных состояния системы локального компьютера;
· создание копии системного раздела, загрузочного раздела и файлов, необходимых для загрузки системы в случае сбоя компьютера или сети;
· планирование периодического выполнения архивации для получения текущих версий архивов.
Для архивации в файл необходимо задать имя файла и место, где он будет сохранен. Файлы архива обычно имеют расширение BKF, но его можно сменить на любое другое. Файл архива можно сохранить на жестком диске, дискете или на любом другом съемном либо несъемном носителе, на котором возможно сохранение файлов. Для архивации данных на ленту необходимо, чтобы к компьютеру был подключен накопитель на магнитной ленте, а для управления накопителями на магнитной ленте имелась оснастка Съемные ЗУ.
Чтобы заархивировать данные состояния системы, запустите приложение Архивация, выбрав в меню Пуск команды Программы-Стандартные-Служебные-Архивация данных. По умолчанию программа архивации запускается в режиме мастера, если этот режим не отключен. Для переключения в расширенный режим нажмите кнопку «Расширенный» в окне мастера архивации. Вкладка Добро пожаловать предоставляет пользователю выбор из трех вариантов использования программы: Мастер архивации, Мастер восстановления и Мастер аварийного восстановления системы.
Для архивации выбранных файлов и папок на жестком диске перейдите на вкладку Архивация и установите флажки в списке Установите флажки для всех объектов, которые вы хотите заархивировать, как показано на рис. 6.
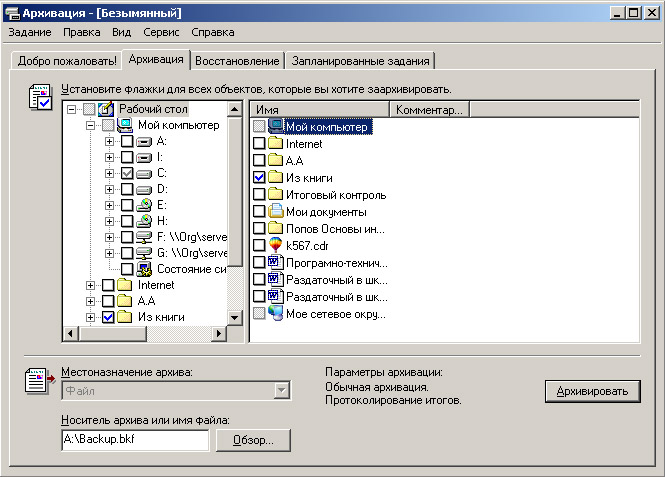
Рис. 6. Определение объектов для архивации
Для восстановления файлов и папок запустите программу Архивация данных, на вкладке Восстановление и управление носителем на дереве архивированных файлов и папок выберите объекты для восстановления, затем выберите один из трех вариантов размещения восстанавливаемых файлов и папок из архива, как показано на рис. 7.
Различие в вариантах размещения восстанавливаемых файлов и папок из архива заключается в следующем:
Восстановление в исходную папку (или папки), из которой была выполнена архивация, применяется при восстановлении поврежденных или утерянных файлов и папок.
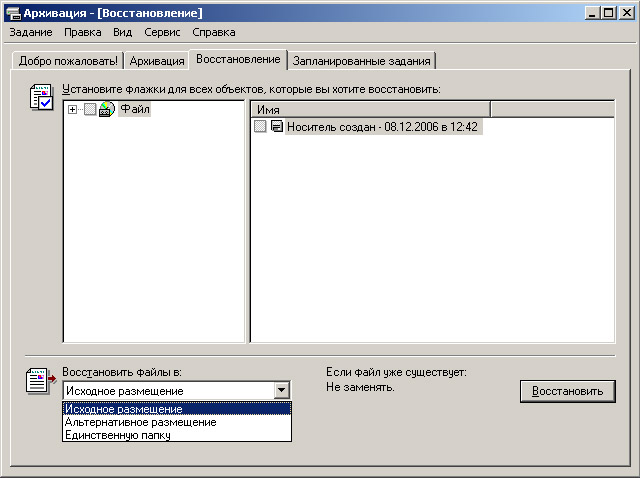
Рис. 7. Выбор объектов для восстановления
Восстановление в любую альтернативную папку применяется, если требуется извлечь несколько старых файлов, но нельзя заменять все остальные текущие файлы и папки на диске.
Восстановление архивированных файлов в одну папку с сохранением структуры архивированных файлов и папок используется при поиске файла, если неизвестно его расположение.
Для выбора способа восстановления файлов и папок выберите в меню Сервис команду Параметры, после чего в окне Параметры выберите один из трех вариантов, как показано на рис. 8, и щелкните на кнопке «ОК».
Различия между способами восстановления уже имеющихся файлов следующие:
1. Выбор варианта Не заменять файл на компьютере предотвратит замену файлов, находящихся на жестком диске. Этот вариант является самым безопасным режимом восстановления уже имеющихся файлов.
2. Выбор варианта Заменять файл на компьютере, только если он старее, будет гарантировать, что если со времени последней архивации данных были изменены какие-либо файлы, то внесенные изменения не будут утеряны.
3. Вариант Всегда заменять файл на компьютере приведет к потере внесенных со времени последней архивации данных изменений в уже имеющиеся файлы.
Для завершения определения параметров восстановления щелкните на кнопке «ОК», а затем нажмите кнопку «Восстановить» для начала процесса.
