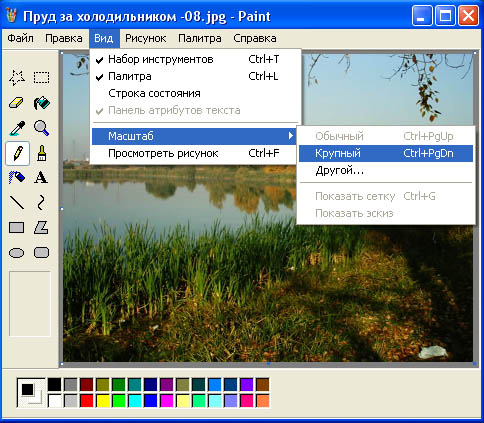
Графический редактор Paint
Стандартный графический редактор Paint удобно использовать для создания простых рисунков и редактирования изображений в среде Windows и включать их как OLE-объекты в другие приложения, например WordPad.
Основные возможности редактора Paint. Редактор Paint имеет возможность загрузки, редактирования и записи в файл полноэкранных изображений. Поскольку редактор поддерживает технологию OLE, то полученные рисунки можно скопировать в буфер, оформить их в виде объекта и встраивать в тексты редактора WordPad и иных Windows-приложений. При этом редактор Paint может быть как сервером, так и клиентом при динамическом обмене данными между различными приложениями.
Одна из ценных возможностей - отмена результатов последних операций. Она реализуется командой Отменить в позиции Правка Главного меню. Другая весьма ценная команда - возможность детального (с наблюдением каждого пикселя) просмотра рисунков. Для этого используется команда Масштаб в позиции Вид Главного меню. Команда Просмотреть рисунок позволяет наблюдать полноэкранное изображение.
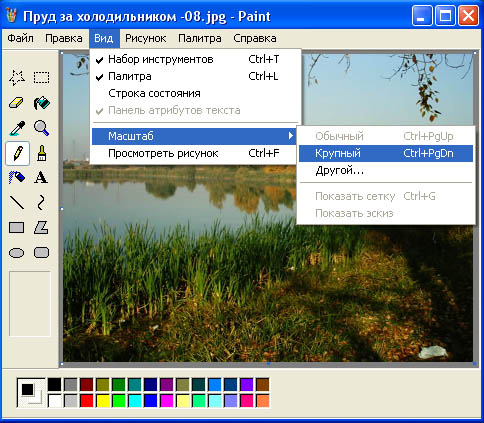
Рис. 1. Окно графического редактора Paint
Окно программы Paint. Графический -редактор Paint одновременно может работать только с одним документом, поэтому окно документа является частью окна программы, как показано на рис. 1.
Главное меню редактора Paint содержит следующие позиции:
· Файл - такие же операции с файлами, как и в редакторе WordPad (задание нового файла, загрузка файла, запись файла с текущим и измененным именем, распечатка файла принтером), дополнены опциями: замостить рабочий стол Windows, в центр рабочего стола Windows.
· Правка - редактирование файла, работа с буфером обмена, отмена предыдущих действий и повтор результатов отмененного действия.
· Вид - управление выводом меню инструментов и цветов, панелью атрибутов текста, а также статусной строки, управление масштабом и обзором изображений.
· Рисунок - операции с выделенными изображениями (поворот, инверсия, изменение атрибутов, очистка, изменение параметров рисунка).
· Палитра - установка опций графического редактора (установка и запись палитры цветов).
· Справка - обращение к справке по графическому редактору.
Кроме стандартных элементов (заголовка и горизонтального меню), окно имеет горизонтальную и вертикальную полосы прокрутки, а также четыре специальные области:
· рабочее поле;
· панель инструментов;
· палитру цветов;
· поле дополнительных параметров инструментов.
Рабочее поле. Центральную часть окна Paint занимает рабочее поле - участок экрана, на котором вы рисуете картинку. Размер картинки может превышать размер рабочего поля, - в этом случае на экране всегда находится лишь фрагмент изображения, и вы можете перемещаться по полю картинки с помощью стандартных полос прокрутки. Размер картинки может быть меньше рабочего поля, - в этом случае полосы прокрутки отсутствуют, а поле картинки ограничено рамкой в левой верхней части рабочего поля.
Панель инструментов. В левой части окна Paint находится панель инструментов, каждый из которых обозначен небольшой картинкой-пиктограммой. Как вы уже знаете, такая пиктограмма может представлять не только настоящий «инструмент», но и некоторую операцию, которая выполняется после выбора этого «инструмента».
Чтобы выбрать инструмент, достаточно щелкнуть на нем мышью. Пиктограмма выбранного инструмента выделяется цветом. Если вы хотите воспользоваться, скажем, ластиком, просто щелкните на нем, - пиктограмма ластика будет выделена.
Что происходит после выбора того или иного инструмента?
· Фигурные ножницы. Указатель мыши превращается в ножницы (а точнее - в нож), которыми мы можем вырезать (выделить) из картинки фрагмент произвольной формы.
· Прямоугольные ножницы. Указатель мыши превращается в ножницы, которыми мы можем вырезать из картинки прямоугольный фрагмент.
· Аэрозольный баллончик. Указатель мыши превращается в струю «аэрозольного баллончика», точно такого же, каким «работали» некоторые болельщики, малюя в подъездах лозунг «Спартак» - чемпион!». Перемещая мышь по экрану, мы окрашиваем поверхность струями точек в цвете символа, «мазками», плотность которых зависит от скорости движения указателя, а размер - от текущей ширины линии (о цвете и ширине вы узнаете далее).
· Ввод текста. После выбора этого инструмента вы должны установить указатель в точку ввода строки текста и щелкнуть мышью: появится текстовый курсор, приглашающий вас вводить символы.
· Ластик. Указатель мыши превращается в квадратный «ластик». Перемещая его, мы «стираем» участки изображения или меняем цвет символа на цвет фона.
· Заливка. Указатель мыши превращается в «баночку с краской». Если поместить его внутрь замкнутой полости и щелкнуть мышью, эта полость будет закрашена текущим цветом символа.
· Кисть. Указатель мыши превращается в «кисть». Дополнительно мы можем выбрать форму кисти. Рисование таким указателем ничем не отличается от рисования обычной кистью (или, если хотите, «карандашом»).
· Кривая линия. Выбор этого инструмента дает нам возможность нарисовать указателем прямую линию, а затем изогнуть ее в причудливую дугу.
· Прямая линия. Указатель превращается в «карандаш». Этим карандашом мы можем проводить прямые линии под любым углом к вертикали экрана.
· Полые и окрашенные геометрические фигуры. Выбрав любой из этих инструментов, мы получаем возможность нарисовать курсором мыши полую или окрашенную фигуру: прямоугольник, квадрат, эллипс, окружность, многоугольник и т.д.
Палитра цветов. Палитрой называется набор цветов, который находится в нижней части окна Paint. В какой-то степени она подобна палитре художника, но если художник в любой момент может пользоваться лишь одной краской, набранной на кисть, Paint позволяет вам работать сразу с двумя цветами: цветом переднего плана и цветом фона. Поскольку в цвете переднего плана рисуются текстовые символы, его часто называют цветом символа или основным цветом.
В левой части палитры цветов находятся два наложенных друг на друга прямоугольника. Малый прямоугольник (в центре большого) окрашен текущим цветом символа, а большой - текущим цветом фона. После запуска Paint цвет символа - черный, цвет фона - белый.
В любой момент вы можете изменить эти цвета. Для выбора текущего цвета символа щелкните левой кнопкой мыши на любом из цветов палитры, а для выбора цвета фона щелкните правой кнопкой мыши на любом из цветов.
Как используются эти цвета при создании картинки?
· Цветом символа вводятся текстовые символы, рисуются линии, дуги и контуры полых фигур (прямоугольник, эллипс, многоугольник). В цвете символа работают кисть и аэрозольный баллончик, этим же цветом закрашиваются полости прямоугольника, эллипса и многоугольника; заливка закрашивает цветом символа любые замкнутые полости.
· Цветом фона окрашиваются контуры символов текста и контуры закрашенных фигур (прямоугольника, эллипса и многоугольника).
Кроме того, ниже мы рассмотрим, как используются цвета символа и фона при работе ластиков (простого и цветного).
Поле дополнительных параметров инструментов. При выборе некоторых инструментов в левом нижнем окне панели появляется некоторое табло с альтернативами, как показано на рис. 2.
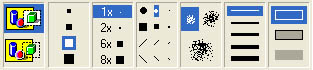
1 2 3 4 5 6 7
Рис. 2. Альтернативные варианты параметров некоторых инструментов
Табло (1) появляется при выборе инструментов «Выделение произвольной области», «Выделение» и «Надпись» (Ввод текста). Вы можете указать один из двух режимов работы данного инструмента: непрозрачный фон (верхний прямоугольник) или прозрачный фон. Если выбран непрозрачный фон, при перемещении фрагмент полностью накрывает существующую картинку, т.е. фон фрагмента используется. Если выбран прозрачный фон, при перемещении цвет фона фрагмента не используется, т.е. фон существующей картинки просвечивает через фрагмент. Подобным же образом выбор модели фона влияет на ввод текста поверх изображения.
Табло (2) появляется при выборе инструмента «Ластик/Цветной ластик» и позволяет указать размер ластика.
Табло (3) появляется при выборе инструмента «Масштаб» и позволяет указать масштаб увеличения картинки (100%, 200%, 600%, 800%).
Табло (4) дает возможность выбрать форму инструмента «Кисть», а табло (5) -размер «мазка» инструмента «Распылитель».
Табло (6) определяет ширину линии при работе с инструментами «Линия» и «Кривая».
Табло (7) позволяет выбрать один из трех способов рисования любой из четырех геометрических фигур: прямоугольника, многоугольника, эллипса и «скругленного» прямоугольника. Щелкнув на верхнем образце в табло, вы сможете нарисовать полую фигуру с контуром в цвете символа; средний образец позволяет нарисовать окрашенную цветом фона фигуру с контуром в цвете символа, а нижний образец - окрашенную цветом фона фигуру без контура.
Сохранение и загрузка изображений. Изображение сохраняется в файлах растрового формата с расширением .BMP, JPG, GIF, TIFF и PNG. Операции загрузки (открытия) и сохранения этих файлов подчиняются строгому стандарту Windows (команды Открыть..., Сохранить и Сохранить как... пункта Файл меню Paint).
Основы техники редактирования графики в Paint. После запуска программы на экране раскрывается окно Paint. Основной инструмент при работе с изображением в Paint - мышь. Клавиатуру вы используете чаще всего лишь для ввода текста.
Функции большинства инструментов вам уже знакомы, а некоторые тонкости их применения легко освоить на опыте. Поэтому ниже рассматриваются лишь те особенности техники редактирования в Paint, которые нельзя считать очевидными.
Перечислим некоторые особенности работы с инструмента ми в Paint (по сравнению с такими же инструментами в Paintbrush). Обзор панели проведем по строкам: слева направо и сверху вниз.
1. Вместо ластика и цветного ластика в Paint используется один инструмент: если удерживать нажатой левую кнопку мыши, в вашем распоряжении - простой ластик, если правую – цветной ластик.
2. Заливка работает в принципе так же, как валик в Paintbrush, однако при щелчке правой кнопкой мыши замкнутая область заполняется цветом фона.
3. Инструмент «Выбор цветов», который отсутствовал в Paintbrush, позволяет скопировать цвет избранного участка изображения в другую область рисунка. Выберите инструмент, щелкните на объекте, цвет которого скопировать, а затем рисуйте новым цветом символа.
4. С помощью инструмента «Масштаб» можно увеличить видимую часть изображения в 2, 6, 8 раз.
5. Инструмент «Карандаш» позволяет рисовать произвольные фигуры в цвете символа линиями толщиной в один пиксель.
6. Инструменты «Кисть» и «Распылитель» работают в целом так же, как соответствующие инструменты Paintbrush. Однако, если при распылении удерживать нажатой левую кнопку мыши,- напыление идет в цвете символа, если правую - в цвете фона.
7. Для ввода текста:
· щелкните на инструменте «Надпись»;
· нарисуйте текстовую рамку;
· щелкните внутри рамки и наберите текст.
Шрифт, размер и стиль шрифта можно выбрать с помощью панели атрибутов текста. Эта панель появится на экране после установки флажка «Панель атрибутов текста» в пункте меню Вид или в контекстном меню.
Дополнительные возможности графического редактора. Кратко опишем дополнительные возможности Paint, которые вы легко освоите, пользуясь горизонтальным меню и панелью инструментов.
1. Чтобы редактировать детали (по пикселям), можно просто увеличить видимую часть изображения командой Вид-Масштаб и там же включить флажок «Показать сетку». Если одновременно установить флажок «Показать эскиз», на экране в рамке будет отображаться редактируемый участок в натуральную величину. Кроме того, изображение можно увеличить с помощью инструмента «Масштаб» (в 2, 6, 8 раз).
2. В пункте меню Рисунок имеются команды Отразить/повернуть... и Растянуть/наклонить..., работающие как с выделенным фрагментом, так и со всей картинкой. Первая команда позволяет отразить картинку (слева направо или сверху вниз), а также повернуть на угол 90, 180, 270 градусов. Вторая команда позволяет изменить пропорции изображения: растянуть по горизонтали или по вертикали (коэффициент «растяжения» задается в процентах)и (или) наклонить по горизонтали или по вертикали (наклон задается в градусах).
3. При вставке в картинку содержимого буфера обмена или рисунка из другого файла можно не беспокоиться о размере вставляемого изображения: Paint не обрежет его, даже если оно не уместится в рабочем поле окна.
4. В Paint имеется возможность очистить выделенный фрагмент рисунка (команда Правка-Очистить выделение). Чтобы очистить все изображение (при отсутствии выделенных фрагментов),выберите команду Рисунок-Очистить.
5. В редакторе Paint можно отменить не одну, а три последовательно выполненные операции.